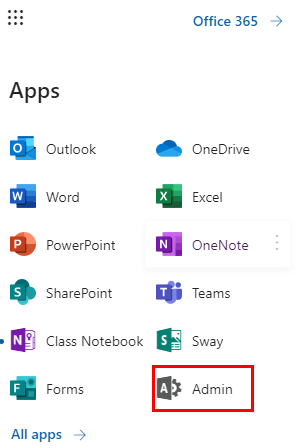0.1. MS Office 365를 사용하는 학교나 회사에서 도움이 되길 바랍니다.
0.2.
0.3. 저는 아래와 같은 목적이 생겼습니다.
0.4.
1. 필요성
2. 회사나 학교에서 MS Office 365를 사용한다면,
3.
4. 직원 또는 학생 계정을 만들 필요가 있음.
4.1.
5. ① Admin 계정 화면으로 이동 및 메뉴 확인
5.1.
5.2. 먼저 다른 계정을 만들기 위해
5.3.
5.4. 아래와 같은 apps 들 중에 Admin 이라는 아이콘을 클릭!

아래와 같은 화면이 나오게 됩니다.
요즘 대세인 다크모드도 보이네요.
(저는 다크모드 좋아라해서 눌러봅니다)

아래와 같이 다크모드가 나오는데
저는 만족

6. ② Users 메뉴 클릭 및 Active Users 선택
실제 유저를 만들기 위해 왼쪽 메뉴를 보면 기본적으로 5가지가 나오는데
필요한 메뉴는 Users 입니다.


V 화살표를 클릭하면 하위 그룹에 총 4개가 더 나오는 것을 볼 수 있습니다.
먼저 Users 에서 Active users 를 확인하겠습니다.
7. ③ Active users 메뉴 이동

메뉴에서 알 수 있듯이 단일 또는 복수 유저를 추가가 가능하고
필터 또는 검색 및 유저를 외부 파일로 다운로드가 가능한 것을 볼 수 있습니다.
추가로 3가지 기능을 아래와 같이 더 보기가 가능합니다.

여기서 Multi-factor authentication 이 있는데
자세한 사항은 여기를 클릭하시면 공식문서를 통해 알 수 있습니다.
Azure Multi-Factor Authentication - How it works - Azure Active Directory
Azure Multi-Factor Authentication helps safeguard access to data and applications while meeting user demand for a simple sign-in process.
docs.microsoft.com
8. ④-①-① 단일 유저 생성 (Add user)
우선 계정을 추가해야하기 때문에 Add user를 누르면 아래와 같은 화면이 보입니다.
크게 3단계로 나누어 지네요.
Setup up the Basics
Assign product licenses
Optional Settings

먼저, Display Name 과 Username 이 필수 입력 * 표시로 데이터를 채우면 됩니다.
그리고 패스워드 셋팅은 직접 만드는 거과 자동생성이 있습니다.
마지막으로 유저가 처음 로그인할 때 패스워드 변경 유무를 진행할 것인지 묻고 있습니다.
보통은 처음 로그인 할 때, 패스워드를 만들도록 하는 것이 좋습니다.
9. ④-①-②
10. 유저에게 제품 라이센스 할당
11. Assign product licenses

두 번재로, 제품 라이센스를 할당하는 것입니다.
회사가 가지고 있는 제품 라이센스를 할당하는 것으로
필수 입력 부분인 지역과 라이센스를 할당합니다.
유저가 어떤 제품 라이센스를 할당을 받느냐에 따라 사용할 수 있는 App 의 숫자가 달라집니다.
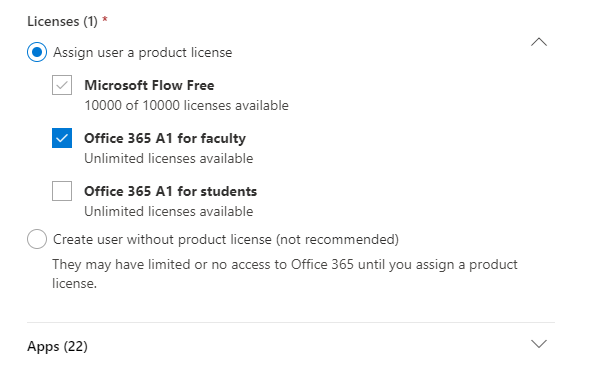
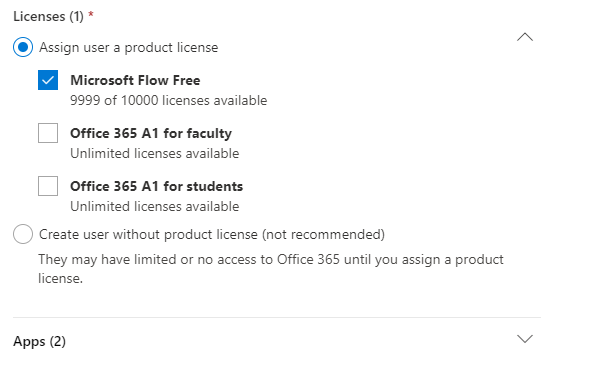
12. ④-①-③
13. 옵션 세팅 Optional Settings
다음은 옵션 셋팅으로 추가 정보를 넣는 란입니다.

필수 입력 사항은 없기 때문에 그냥 넘어가도 됩니다.
마지막으로 리뷰하고 추가를 끝내는 항목입니다.
14. ④-①-④
15. 리뷰 및 확인 Review and Finish adding

15.1. 계정이 정상적으로 만들어지면, 아이콘 색이 녹색으로 변하게 됩니다.

16. ④-②-① 복수 유저 등록하기 Add multiple users
자세한 방법은 이곳 MS 공식 문서에도 잘 나와 있습니다.
Add several users at the same time to Office 365 - Admin Help
Learn how to add multiple users to Office 365 for business from a list in a spreadsheet or other CSV formatted file. Watch a video on YouTube that explains how to add accounts to Office 365. At the end of this process, each user with an account will have a
docs.microsoft.com
17. ④-②-②
18. 복수 유저 등록하기 Add multiple users
복수 유저를 등록하는 버튼을 누르면 아래와 같은 화면이 나오게 됩니다.

19. ④-②-③
20. 샘플 CSV 파일 다운받기 및 데이터 입력
21. Download a CSV file and Data Input
두 가지가 버전으로 CSV 파일을 다운 받을 수 있는데
차이점은 샘플 유저 정보의 유무 입니다.
처음에는 샘플 유저 정보를 받아서 확인하고 만들어 보는 것이 쉬울 수 있습니다.
CSV 파일안에 든 정보는 아래와 같습니다.

사실 컬럼이 많아 모든 정보를 다 입력해야하는지 궁금하죠?
몇 가지 빼고 Upload를 해보겠습니다.
가장 중요한 UserName, FirstName, Last Name Display Name 목록만 넣어보겠습니다.
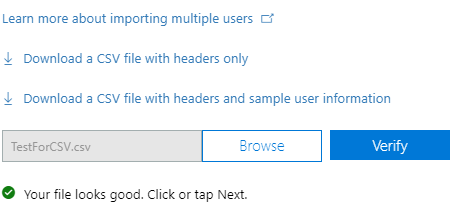
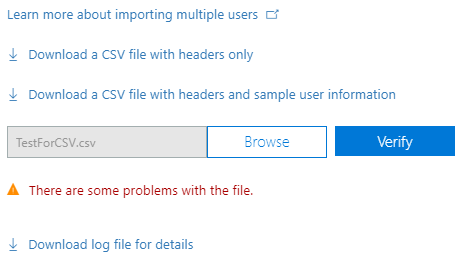
왼쪽은 성공, 오른쪽 화면은 실패화면으로
만약 실패시 아래에 로그파일을 다운로드하여 문제점을 자세히 보여주며
해결방법을 알 수 있습니다.
결과는 성공입니다.
다음은 유저 옵션을 정하는 곳입니다.
22. ④-②-④
23. 유저 옵션 및 제품 라이센스 할당
24. Set user options and assign product licenses

크게 2가지로 나누어 집니다.
하나는 Sign-in 을 허용하느냐 하지 않느냐를 선택하는 것과
나머지는 제품 라이센스를 할당하는 것입니다.
Sign-in 을 허용하고 이용할 라이센스를 Off 에서 On 으로 변경해 줍니다.

옵션 셋팅이 끝나면 결과를 보여주는데
이메일로 특정인에게 보낼 수 있습니다.
만약 해당 옵션을 끄면 정보를 보내지 않고 만들 수 있습니다.
25. ④-②-⑤
26.
27. 메일로 결과 확인 유무 Review the result by email or not
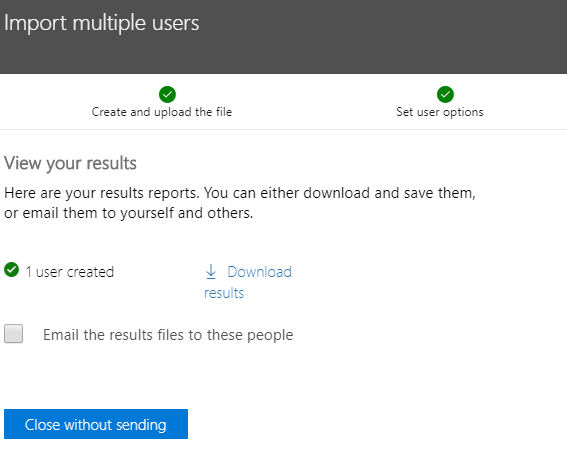
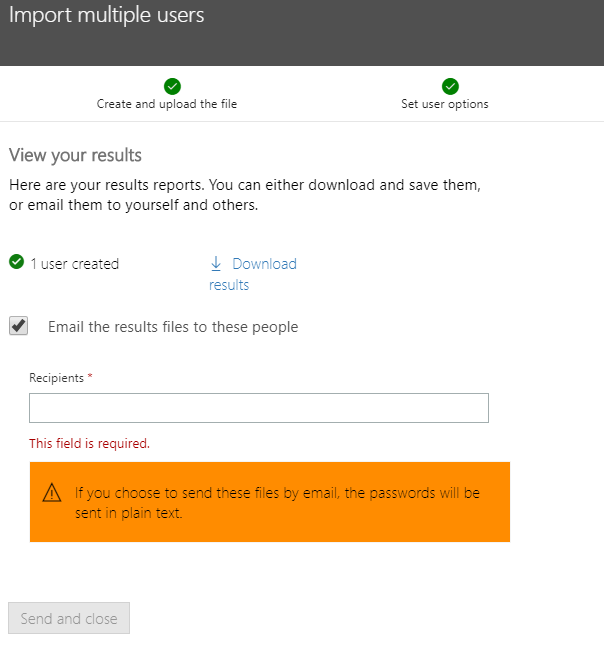
만약 결과를 메일로 보냈다면 아래와 같은 메일을 받을 수 있습니다.

Admin 계정을 이용하여 사용자 계정을 추가하는 두 가지 방법을 알아보았습니다.
간단히 아래와 같이 요약해 보았습니다.
바쁘신 분은 아래의 순서를 보고 따라해 보시면 됩니다.
(MS Office 365 UI 가 변경되지 않는다면 괜찮을 것입니다.)
-
① Admin 계정 화면으로 이동 및 메뉴 확인
-
② Users 메뉴 클릭 및 Active Users 선택
-
③ Active users 메뉴 이동
-
④-①-① 단일 유저 생성 (Add user)
-
④-①-② 유저에게 제품 라이센스 할당 Assign product licenses
-
④-①-③ 옵션 세팅 Optional Settings
-
④-①-④ 리뷰 및 확인 Review and Finish adding
-
④-②-① 복수 유저 등록하기 Add multiple users
-
④-②-② 복수 유저 등록하기 Add multiple users
-
④-②-③ 샘플 CSV 파일 다운받기 및 데이터 입력 Download a CSV file and Data Input
-
④-②-④ 유저 옵션 및 제품 라이센스 할당 Set user options and assign product licenses
-
④-②-⑤ 메일로 결과 확인 유무 Review the result by email or not
'MS Office 365' 카테고리의 다른 글
| [MS Office 365] Insert 부분 (MS office 2016과 비교) (0) | 2019.06.05 |
|---|---|
| MS Office 365 파헤치기 -2 Home 부분(MS Word 2016 비교 (2)) (0) | 2019.05.31 |
| MS Office 365 파헤치기 -2 (MS Word 2016 비교) (0) | 2019.05.29 |
| MS Office 365 파헤치기 -2 (0) | 2019.05.27 |
| MS Office 365 파헤치기 -1 (0) | 2019.05.22 |