오늘은 Word 의 Insert 부분을 중점으로 다루어 보도록 하겠습니다.
1. Pages: 페이지 끊기
2. Table: 테이블 만들기
3. Picture: 그림 삽입
4. Add-ins: 추가 기능
5. Link: 링크 연결
6. Comment: 코맨트 남기기
7. Header and Footer: 머릿말 및 꼬리말
8. Page Numbers: 쪽수 또는 현재 페이지 숫자
9. Symbol: 기호 삽입
10. Emoji: 이모지 삽입
Insert는 보통 테이블이나 그림을 넣는 용도로 많이 사용하기도 합니다. 또한 Header나 Footer 및 페이지 넘버를 넣기도 하는 중요한 부분입니다. 즉, 무언가를 넣고 싶다는 것을 생각한다면 이해하기가 더 쉬울 것이라 생각됩니다. 현재 MS Office 365에서 Insert 부분은 아래와 같이 나타나고 있습니다.
1. Pages
먼저 MS Office 365의 Insert 에 가장 먼저 나오는 부분이 Pages 입니다. 그 중에 Page Break만 남겨져 있습니다.
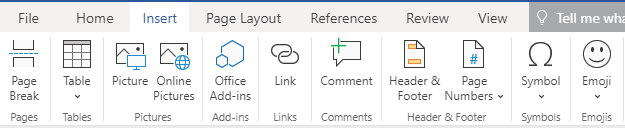

하지만, MS Word 2016 은 아래와 같이 Pages에 Page Break 뿐만 아니라 2가지 옵션이 더 있습니다.

현재 페이지가 1페이지라면 다음 페이지로 가는 것은 보통 2 가지가 있습니다.
- 1페이지 끝까지 글자를 채우고 다음 페이지로 이동
- Enter 키를 입력하여 빈 공간을 만든 후 다음 페이지로 이동
하지만 Page Break를 사용하면, 바로 다음 페이지로 이동합니다.
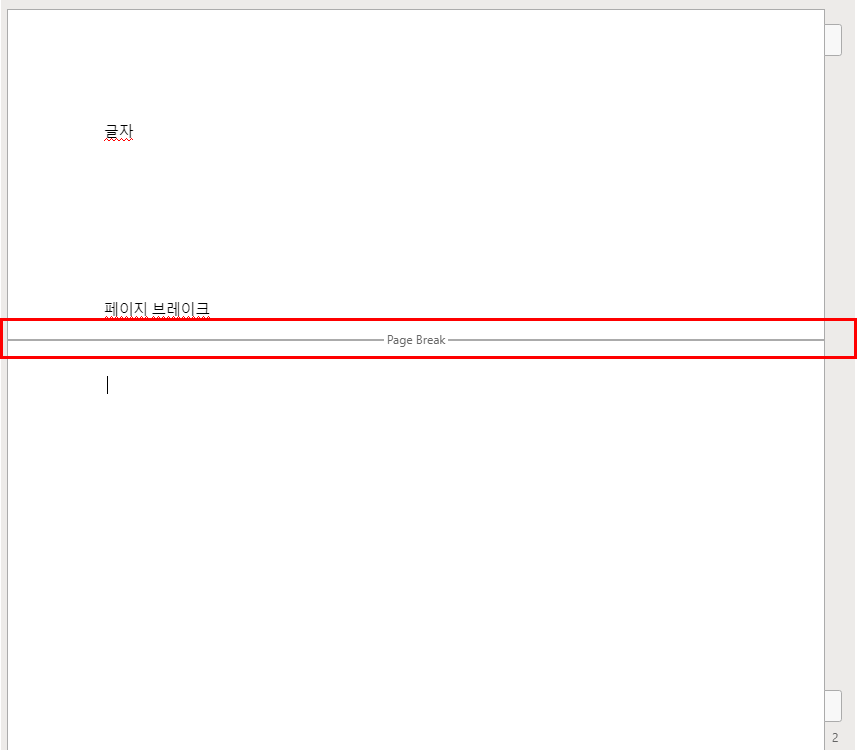
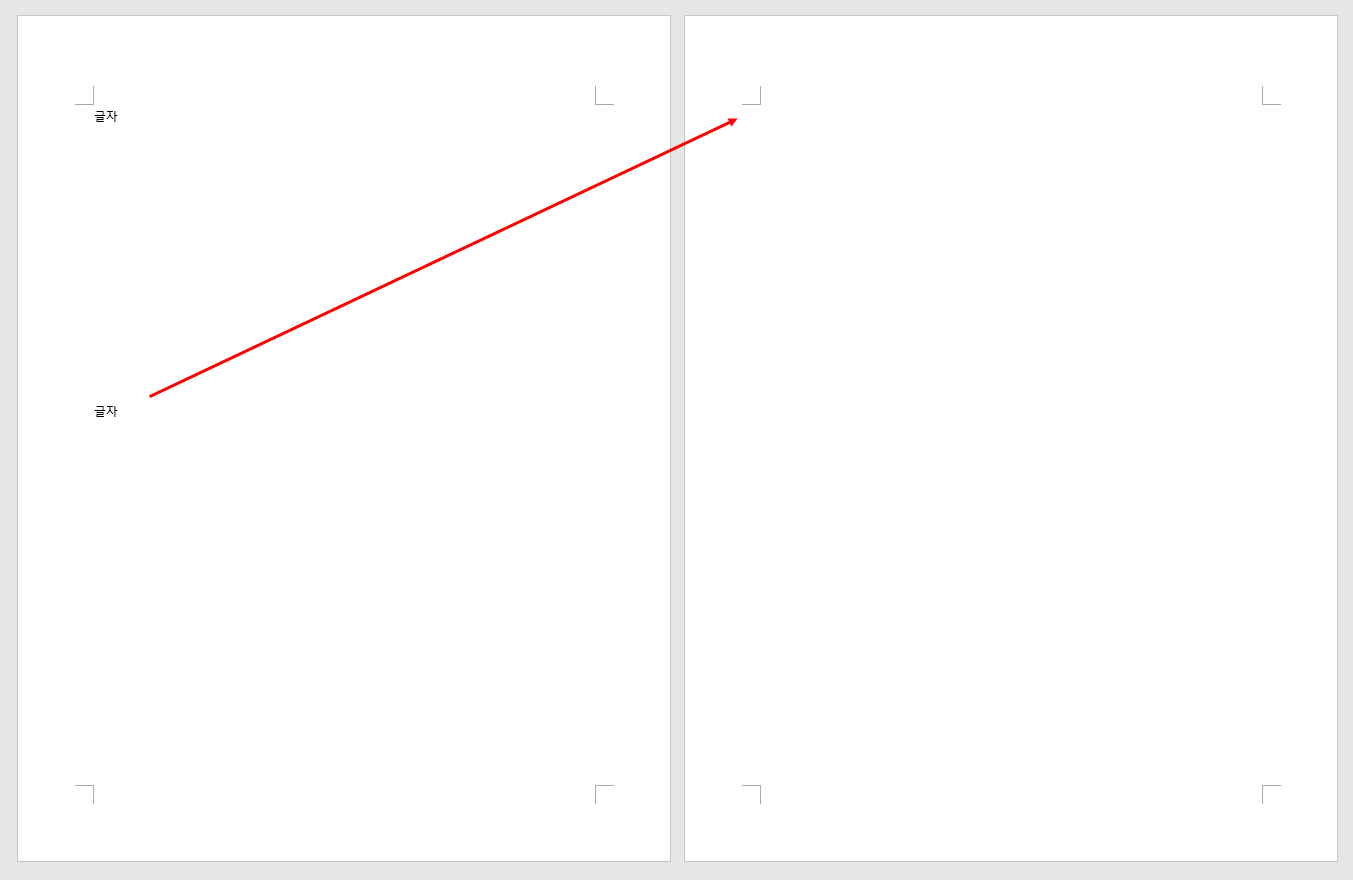
MS Office 365는 웹 형식으로 스크롤을 계속 내릴 수 있습니다. 그리고 오른쪽 하단에 페이지 숫자를 나타내 줌으로써, 현재 몇 번째 페이지를 사용중인지를 확인할 수 있습니다.
2. Table
두 번째는 테이블 입니다. Colums와 rows의 숫자를 조합하여 만들어내는 테이블 입니다. MS Office 365는 테이블만 만들고 다른 기능들은 다 제외된 것을 볼 수 있습니다.
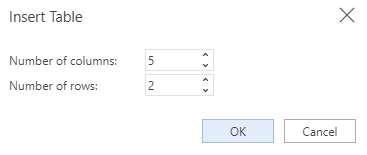
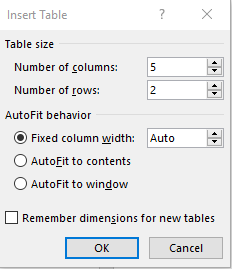
3. Pictures
그림을 삽입할 수 있는 기능으로 office 365에는 그림이라는 것에 집중만 하는 모습을 아이콘에서도 볼 수 있습니다. 하지만, Word 2016은 도형 및 차트와 스크린샷 등 여러가지 기능들을 한번에 묶어 Illustrations라고 group을 만들어 보여주고 있습니다.
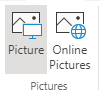
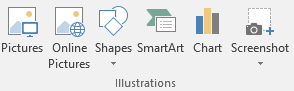
특히, 기능적인 부분에서 MS office 365는 사진을 클릭 후 삽입시 하나의 파일만 가져올 수 있습니다. 그래서 복수가 아닌 단수로 Picture를 적지 않았을까 싶습니다.


다른 아이콘인 Online Pictures는 온라인에서 사진을 찾는 기능으로 Bing 브라우저에서 검색된 결과를 보여줍니다. MS Office 365는 검색란 아래에서 알파벳 순서로 미리 검색된 사진을 볼 수 있습니다. 하지만 MS Word 2016은 미리 검색된 사진은 없고 대신 OneDrive 에 접속하여 찾을 수 있는 기능이 있습니다.
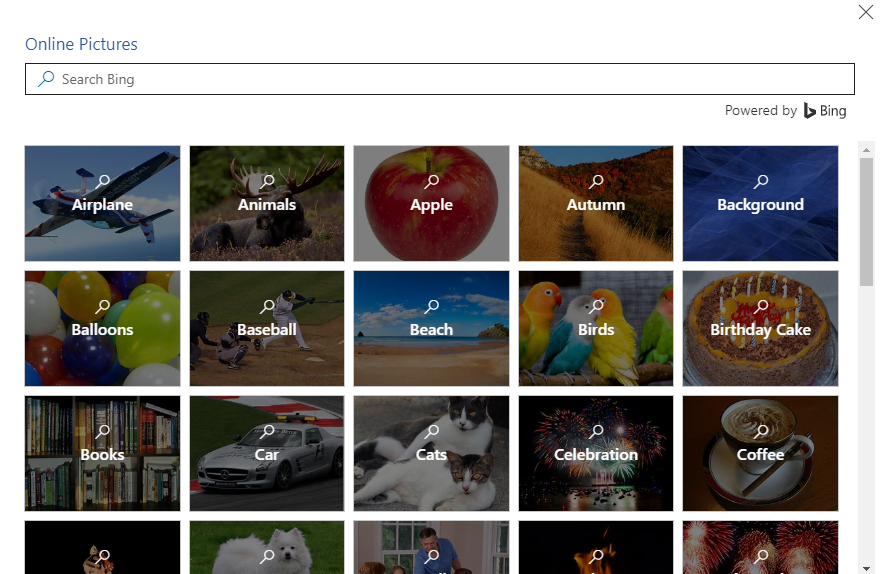

| MS Office 365 | MS Word 2016 | |
| 사진 삽입 갯수 | 단수 (하나만 선택 가능) | 복수 (여러개 선택 가능) |
| Online Picture | 미리보기 기능 제공 및 검색 | 간단한 UI 및 검색 |
4. Add-ins (추가 기능)
정말 추가 기능을 간단히 하기 위해 Office Add-ins라는 아이콘만 남겼습니다.

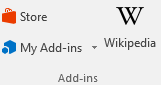
그럼 Office Add-ins를 누르면 아래와 같은 화면이 나옵니다. 해당 기능은 word라는 프로그램을 잘 사용할 수 있도록 도와주는 프로그램으로 생각하시면 될 거 같습니다.
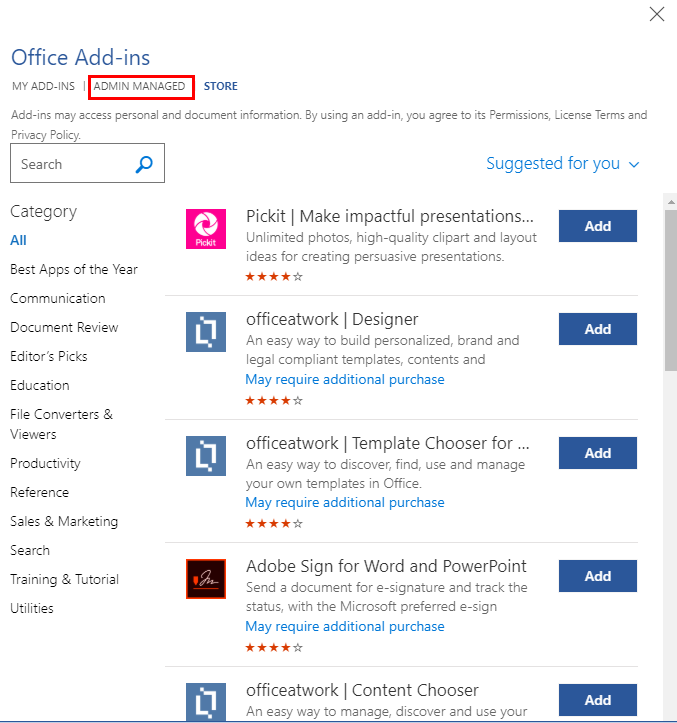

왼쪽이 MS Office 365 화면입니다. 다른 점이 하나 있다면, Admin Managed가 있습니다. 아마도 Admin이 특정 추가 기능을 설치 후 모든 사용자에게 배포도 가능할 거 같습니다. 이 부분 권한을 다 받게되면, 추가로 해보겠습니다.
5. Links
링크는 하이퍼링크라고 생각하여 특정 단어나 문장등에 링크 기능을 삽입하여 해당 페이지로 이동하는 것을 의미합니다. 먼저 버튼을 클릭하면 아래와 같이 나옵니다.
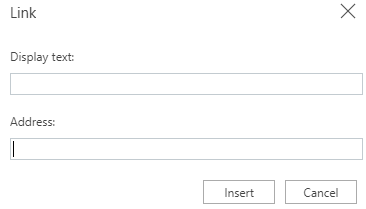

Display Text는 아래와 같이 만들어질 수 있습니다.
- 이미 만들어진 단어를 드래그 한 후 링크 선택 시 Text to display에 자동으로 해당 단어 선택
- 드래그 하지 않고 링크 선택시 Text to display는 빈칸이 되어 원하는 단어 입력
그리고 Address에서 차이가 있었습니다.
| MS Office 365 | MS Word 2016 | |
| 웹 주소 | 가능 | 가능 |
| 컴퓨터 파일 또는 폴더 | 불가능 | 가능 |
| OneDrive 폴더 주소 | 가능 | 가능 |
그리고, 해당 링크로 접속시 Ctrl를 누르고 마우스를 올리면 손가락 모양으로 변하게 되면서 해당 링크로 접속이 가능합니다.
6. Comments
Comment를 남기는 것으로 특정 메모나 변경된 사항이 있을 시 주로 사용했었습니다. 테스트 하면서 가장 흥미롭게 보았습니다.
| MS Office 365 | MS Word 2016 | |
| Comment 입력 후 생성 | Ctrl + Enter | ESC |
| 특정인 지목 | @ 사용하여 가능 | 불가능 |
| Comment Hide | X 눌러서 닫기 | Review -> Show Markup -> Comment 해제 |
Comments를 입력 후 오른쪽에 아래와 같이 코맨트를 볼 수 있습니다.
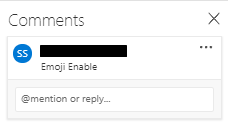
그러면 화면에서는 아래와 같이 Comment가 달렸다는 마크를 볼 수 있습니다.
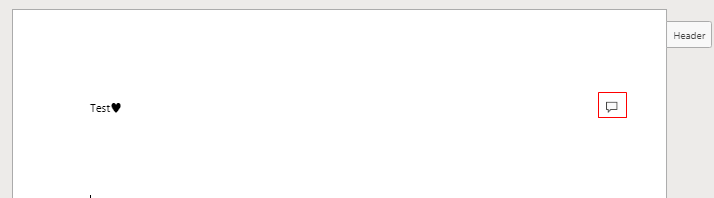
7. Header and Footer
왼쪽 아래 그림처럼 MS Office 365는 아이콘이 하나로 Header와 Footer를 나타내고 있습니다.

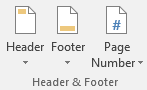
Header와 Footer를 실행하는 방법은 아래와 같이 두 가지가 있습니다.
- Insert tab -> Header & Footer 아이콘 클릭
- Word page 오른쪽 부분 Header나 Footer 클릭 (그림 확인)
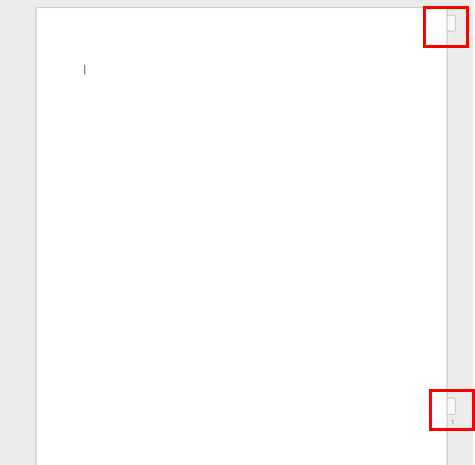
위와 같이 두 가지 방법 중 원하는 방법으로 Header와 Footer를 실행하면 아래와 같은 화면으로 변경되어 Header와 Footer에 원하는 것을 넣을 수 있습니다.
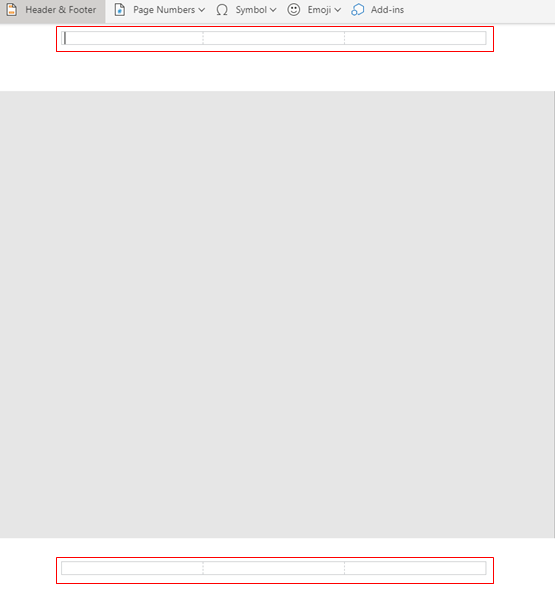
Word 2016 에서는 입력한 Header와 Footer는 희미하게 글씨를 확인할 수 이었습니다. 하지만, Header와 Footer에 원하는 것을 입력하면 볼 수는 없습니다. MS Office 365에서 변경된 사항은 아래와 같습니다.
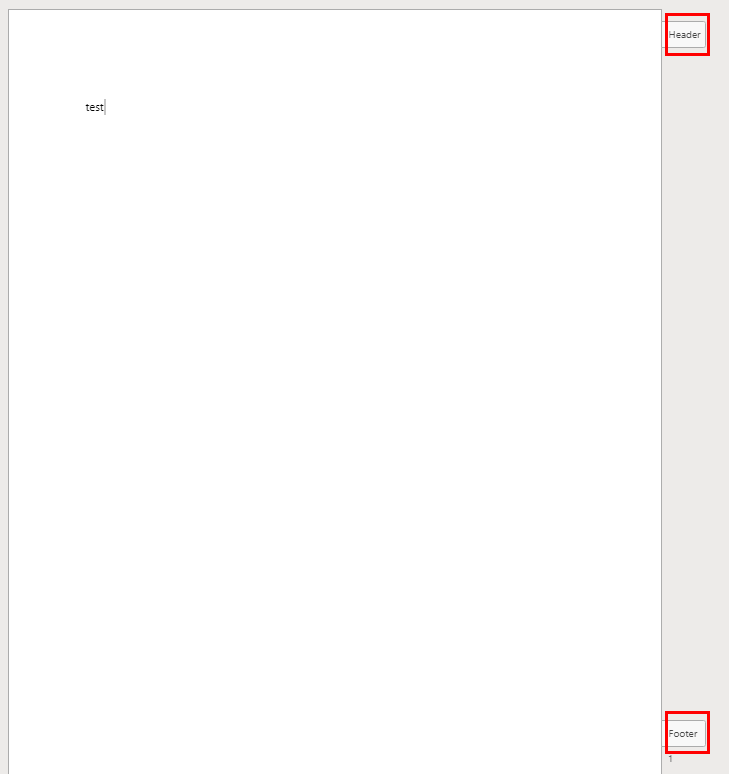

8. Page Numbers
Page Number는 Footer나 Header에 주로 기록하기 때문에 Header와 Footer와 같은 tab에 있습니다.

Page Number를 클릭 하면 선택할 수 있는 장소는 총 6 가지가 나옵니다. 그리고 총 Page Number 중 현재 페이지를 나타낼 수 있습니다.

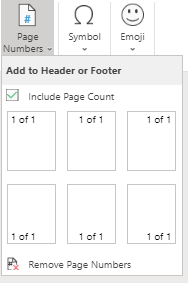
하지만, Word 2016에서는 더 많은 옵션들이 있고 심지어 오른쪽 또는 왼쪽에 Page Number를 남길 수 있습니다.

9. Symbol
기호를 넣을 수 있는 것으로 Word 2016에는 수학에서 나오는 공식과 Symbol 둘 다 제공했었습니다. 하지만 MS Office 365에서는 Symbol 하나만 제공하며, 그 숫자도 작아진 것을 볼 수 있습니다.


그럼 Symbol에 대한 기능을 아래와 같이 정리해 보았습니다.
| MS Office 365 | MS Word 2016 | |
| Symbol | Word 2016에 비해 제한적 선택 | 다양한 선택 |
| Equation | 기능 없음 | 공식 및 수학 기호 사용 가능 |
10. Emoji
이 부분은 MS Office 365에서 새로 생긴 기능으로 챗팅에서 주로 사용했던 이모지를 MS Office 365에서 사용이 가능해졌습니다.
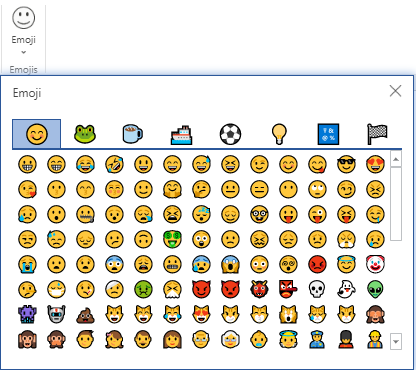
그럼 여기서 Word 2016에서 있었던 것이 MS Office 365에서 사라졌거나 새로 생긴 것을 아래와 같이 정리해 보았습니다.
| MS Office 365 | MS Word 2016 | |
| Emoji | 새로 생긴 기능 | 없음 |
| Text | 기능 없음 | Text Box 및 WordArt, Signature등 다양한 기능 제공 |
'MS Office 365' 카테고리의 다른 글
| [MS Office 365] Admin 계정으로 사용자 계정 만들기 (0) | 2019.11.11 |
|---|---|
| MS Office 365 파헤치기 -2 Home 부분(MS Word 2016 비교 (2)) (0) | 2019.05.31 |
| MS Office 365 파헤치기 -2 (MS Word 2016 비교) (0) | 2019.05.29 |
| MS Office 365 파헤치기 -2 (0) | 2019.05.27 |
| MS Office 365 파헤치기 -1 (0) | 2019.05.22 |
