이번에는 아래와 같이 오른쪽 설정 부분이 있는 아이콘을 집중적으로 살펴보겠습니다.
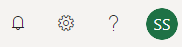
먼저 가장 왼쪽 버튼을 눌러보겠습니다.
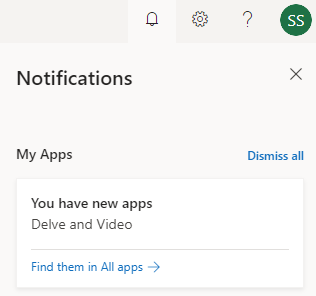
Notifications 라고 나와있습니다. 새로운 것이나 변경사항이 있다면 알려주는 것 같습니다. 그럼 언제 Notifications이 뜰까요?? 이것 저것 실험해 보고 난 후 결과 입니다.
- 새로운 App 을 추가한다면? (Calendar app을 새로 추가 했습니다)
- Calendar에서 새로운 Event 추가를 한다면?
- 공유되지 않은 나의 파일을 Update 한다면?
- 파일을 업로드 한다면?
우선 위에 4가지를 실행해 보았더니 Notification에는 아무런 반응 및 결과가 없었습니다.
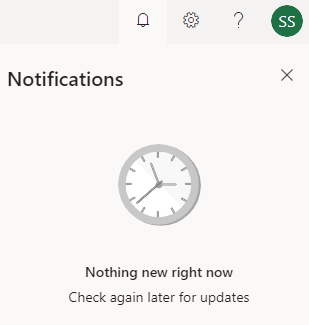
그럼... 어떤 경우 Notifications이 활성화 될 지 궁금해던 찰나에 가장 아래쪽을 보면 Notifications Settings를 볼 수 있습니다.
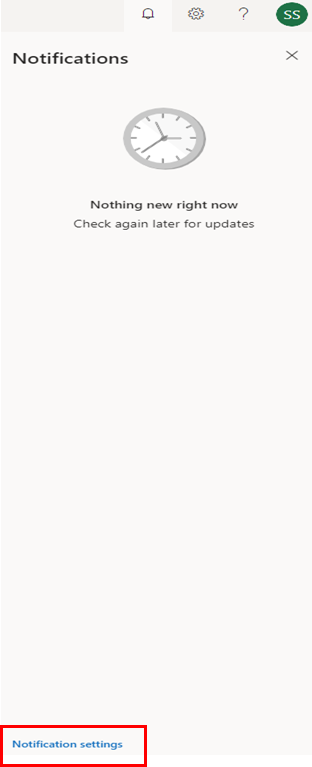
그럼 셋팅을 눌러 아래와 같은 화면을 볼 수 있습니다.
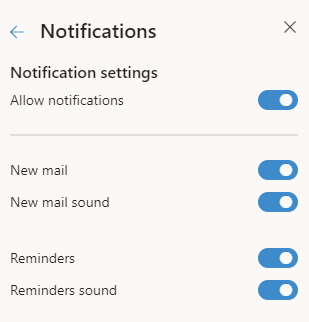
설정 부분을 보니 Mail과 Reminders 부분에서 Notifications가 발생한다는 것을 알 수 있습니다. Main과 Reminders 부분은 많은 실험을 한 후 다른 글에서 설명해 드리겠습니다.
다음은 두 번째 기어처럼 생긴 버튼입니다. 이름은 Settings으로 나와 있습니다. Settings 버튼을 누르게 되면 아래와 같은 화면이 먼저 나오게 됩니다.
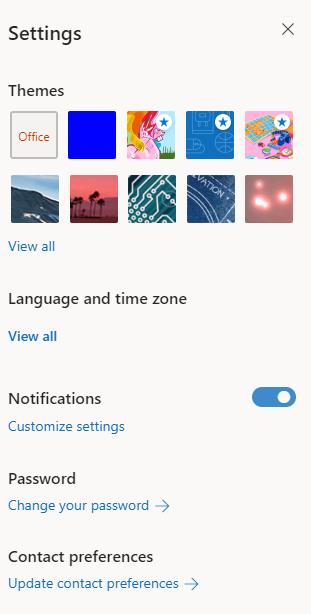
먼저 들어오는 것이 테마 입니다. 먼저 테마를 변경해 보겠습니다. 바로 옆의 파란색 버튼을 누르면 아래와 같이 변경됩니다.
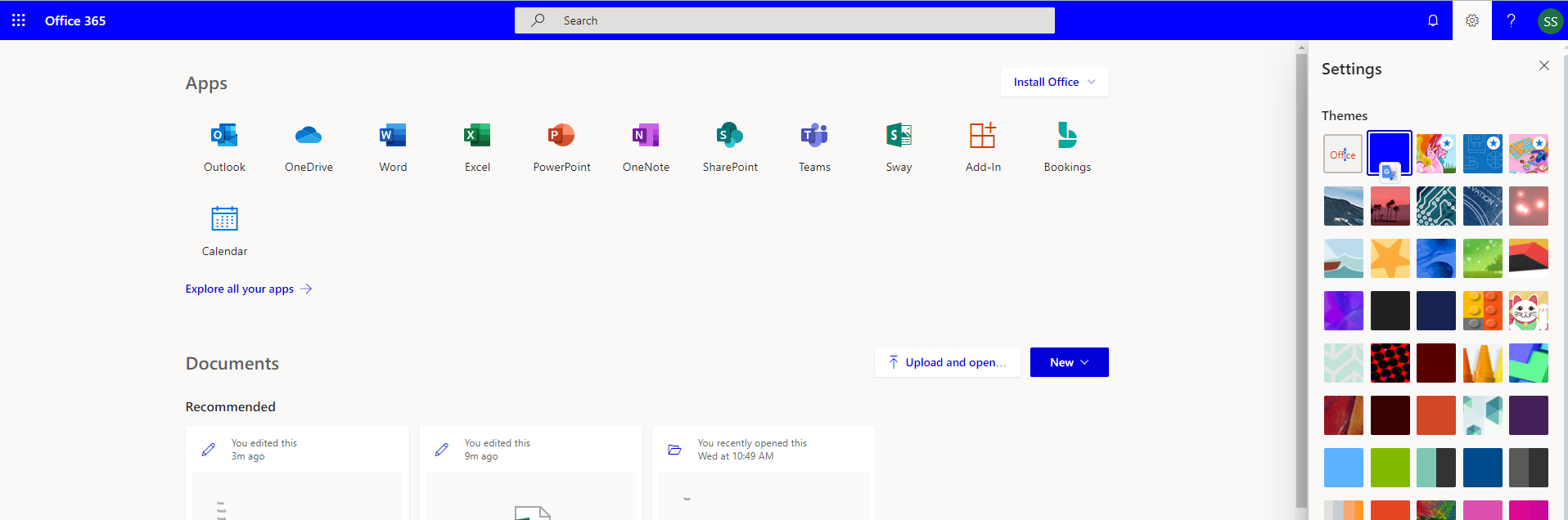
그런데 오른쪽 세 개는 별표가 달려있습니다. 별표가 달린 부분을 클릭하면 아래와 같이 테마가 변하는데 차이점이 있습니다.
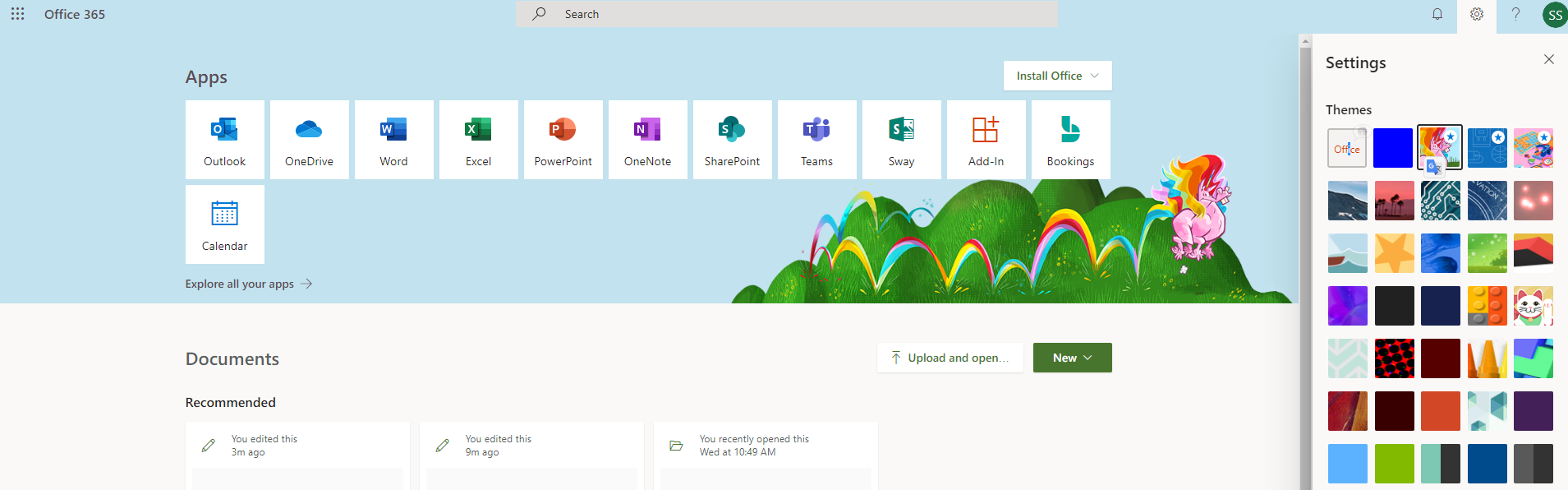
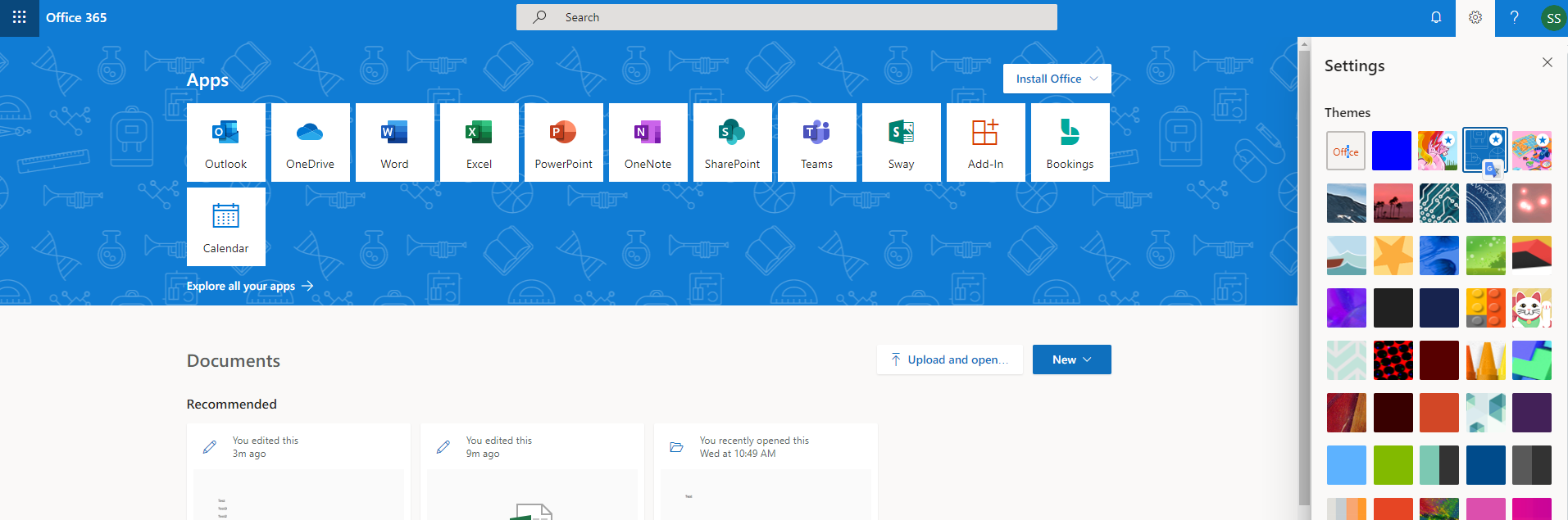
정리를 하면 별표가 있는 (총 3개만 있습니다) 테마를 선택하면 Documents 전까지 테마 배경이 적용됩니다. 하지만 그 외에 별표가 없는 테마를 선택하게 되면 가장 위에있는 부분과 버튼이 변하게 됩니다.
다음은 Language and Time Zone 입니다.
아래의 그림과 같이 언어, 시간, 날짜 포맷 및 시간 포맷을 변경할 수 있습니다.
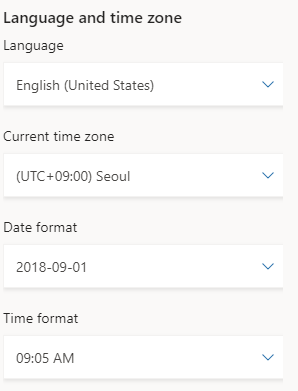
여기에도 Notifications가 있고 Customize Settings를 클릭하면, 앞에서 보여드린 Notifications settings와 같은 화면이 나오게 됩니다.
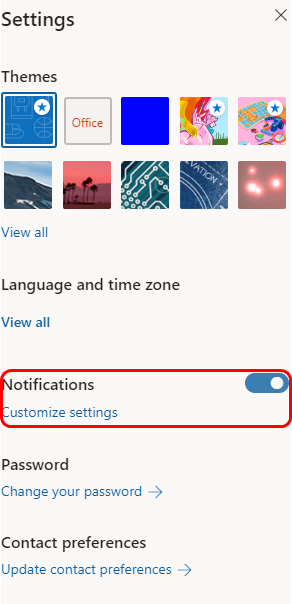
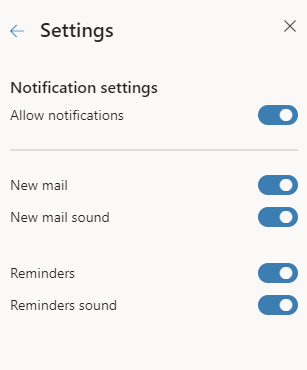
이젠 패스워드 변경을 해보겠습니다. 아래의 버튼을 클릭하면 패스워드 변경을 할 수 있는 창이 열리게 됩니다.
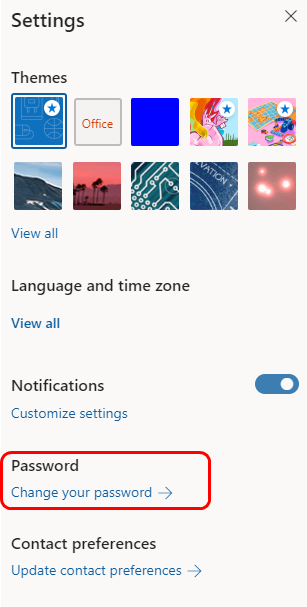
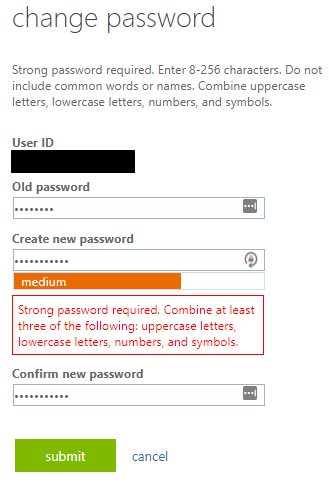
패스워드는 강력하게 요구합니다. 총 4가지 조건 중 3가지 이상 만족해야 합니다.
- 대문자 사용
- 소문자 사용
- 숫자 사용
- 특수 문자 사용
마지막으로 Contact Preferences를 살펴보겠습니다.
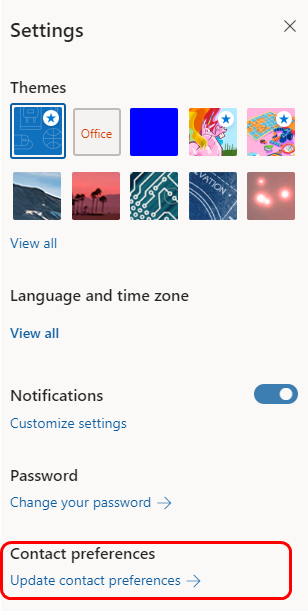
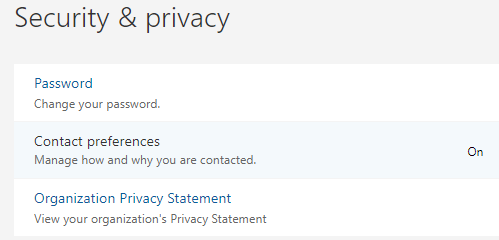
위와 같이 update contact Preferences를 선택하면 오른쪽 그림과 같은 화면으로 넘어가게 됩니다.
어떻게 그리고 왜 내가 컨택트 되었는지를 관리하는 곳이라고 되어있긴한데... 이해가 안되서 클릭을 해보니 아래와 같은 화면이 나오게 됩니다.
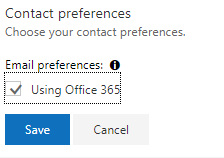
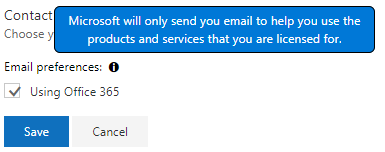
마우스를 Email preferences 옆 느낌표에 올리면, MS가 제품과 서비스를 사용하는데 도움주려고 메일을 보낼 거라고 하네요.
마지막으로 계정 버튼을 선택해 보겠습니다.
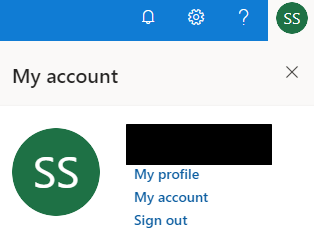
총 3가지가 나옵니다. (가려진 부분은 저의 이름과 메일이라 가렸습니다.)
- My Profile - 나의 프로필
- My Account - 나의 계정
- Sign Out - 로그 아웃
먼저 나의 프로필을 선택하게 되면 화면이 변경되고 계정 선택 및 비밀번호를 입력합니다.
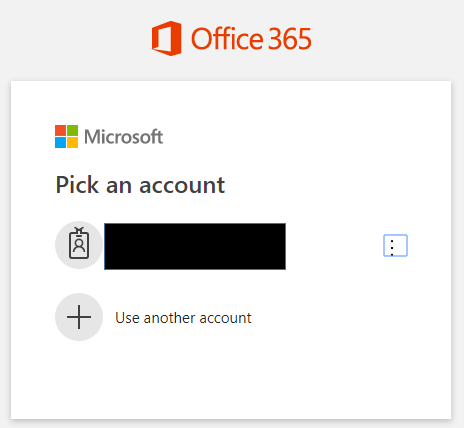
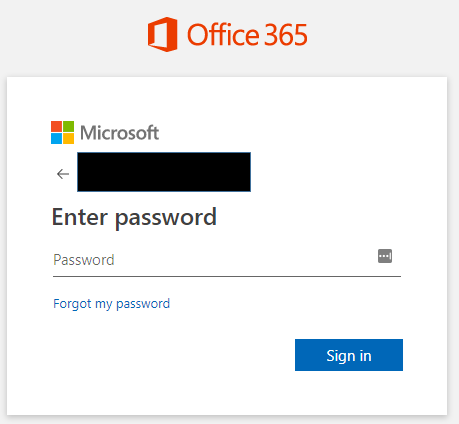
프로필 화면은 크게 아래와 같이 보이게 됩니다.
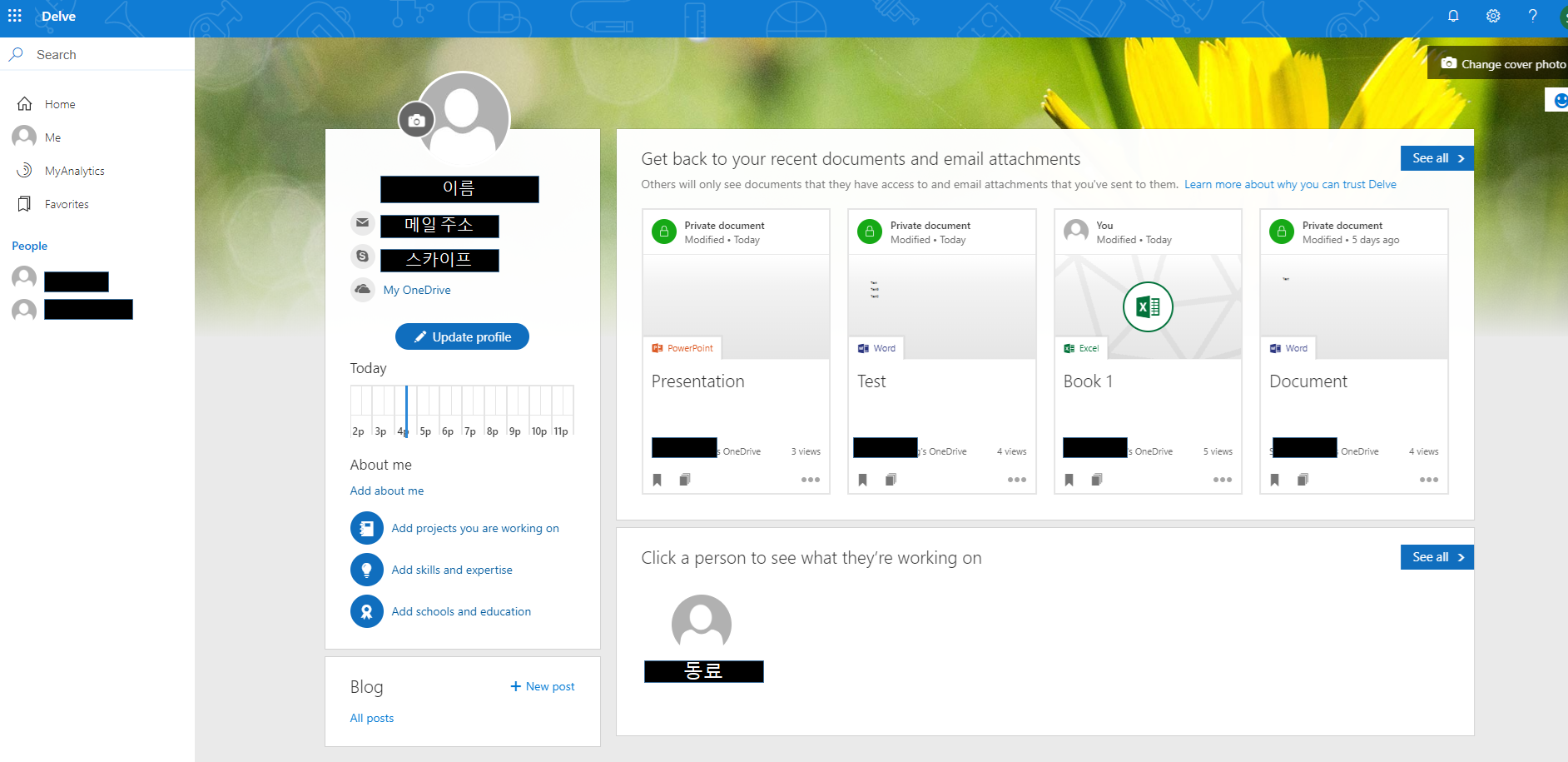
이 부분은 다른 장에서 집중적으로 알아보겠습니다.
그리고 두 번째인 나의 계정에 들어가면 아래와 같은 화면을 볼 수 있습니다.
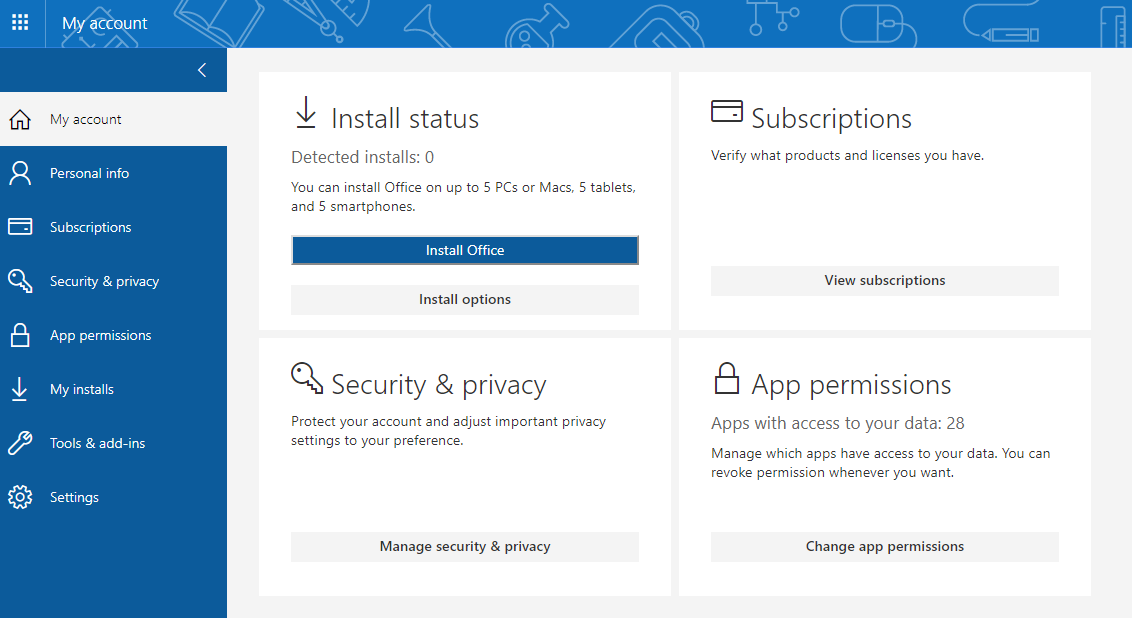
여기서 크게 설치 상태, 구독, 보안 및 허가 등을 변경하도록 셋팅 되어 있습니다.
먼저 나의 계정으로 총 5대 장치까지 설치 및 접속 허용이 가능하다고 되어 있습니다. 해당 설치는 브라우저가 아닌 웹에서 실행되는 조건도 있습니다.
두 번째는 구독인데 현재 어떤 라이센스를 가지고 사용 중인지 View subscriptions를 클릭하면 알 수 있습니다. 저 같은 경우는 A5 for Students를 1달 trial 버전을 사용 중으로 아래와 같은 화면이 나옵니다.
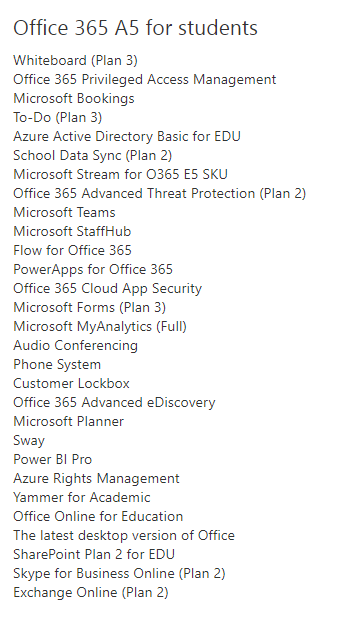
세 번째인 보안 쪽은 패스워드 변경이나 연락등을 볼 수 있습니다. 앞에서 봤던 Contact Preferences 가 있어 해당 결로와 같은 곳으로 이동이 됩니다.
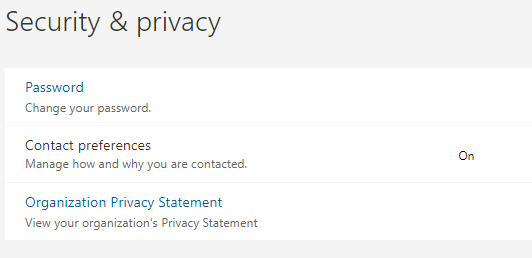
마지막으로 App permissions인데 현재 제가 앱의 권한을 제거할 권한이 없어서 더 이상 실험을 할 수 없습니다. 해당 화면은 아래와 같이 나오게 됩니다.
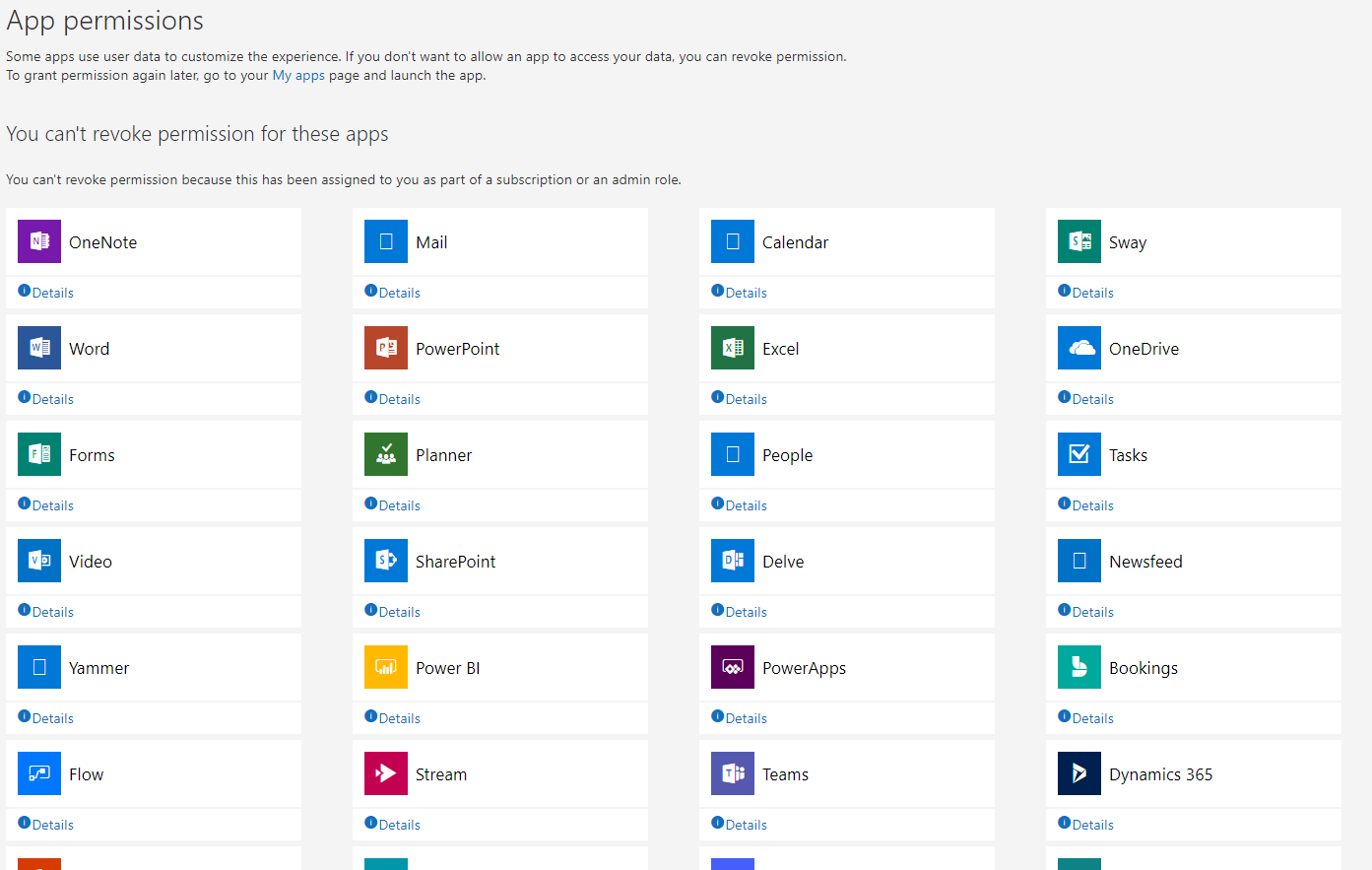
'MS Office 365' 카테고리의 다른 글
| [MS Office 365] Insert 부분 (MS office 2016과 비교) (0) | 2019.06.05 |
|---|---|
| MS Office 365 파헤치기 -2 Home 부분(MS Word 2016 비교 (2)) (0) | 2019.05.31 |
| MS Office 365 파헤치기 -2 (MS Word 2016 비교) (0) | 2019.05.29 |
| MS Office 365 파헤치기 -1 (0) | 2019.05.22 |
| MS Office 365 학교에 도입하다! (0) | 2019.05.21 |
