이번에는 MS office 365 Word를 중심으로 MS Word 2016(Professional Plus Version)과 비교하면서 차이점 및 기능들을 알아보려고 합니다. Office 365 Desktop version은 모든 프로그램 비교가 끝난 후 해보겠습니다.
먼저, 가장 위쪽 부분인 파란색에 있는 기능들부터 시작하였습니다. 목차는 아래와 같습니다.
- MS Office word 365와 MS Word 2016 전체화면 비교
- MS Office word 365의 왼쪽 상단 탭 부분
- OneDrive 사용자 유저와 폴더이름
- 파일이름 및 변경 그리고 파일저장 상태
- Simplified Ribbon의 기능
1. MS Office word 365와 MS Word 2016 전체화면 비교
현재 Office 365 Word를 실행하게 되면 아래와 같은 모습이 나오고 두 번째 사진은 Desktop 버전 입니다.
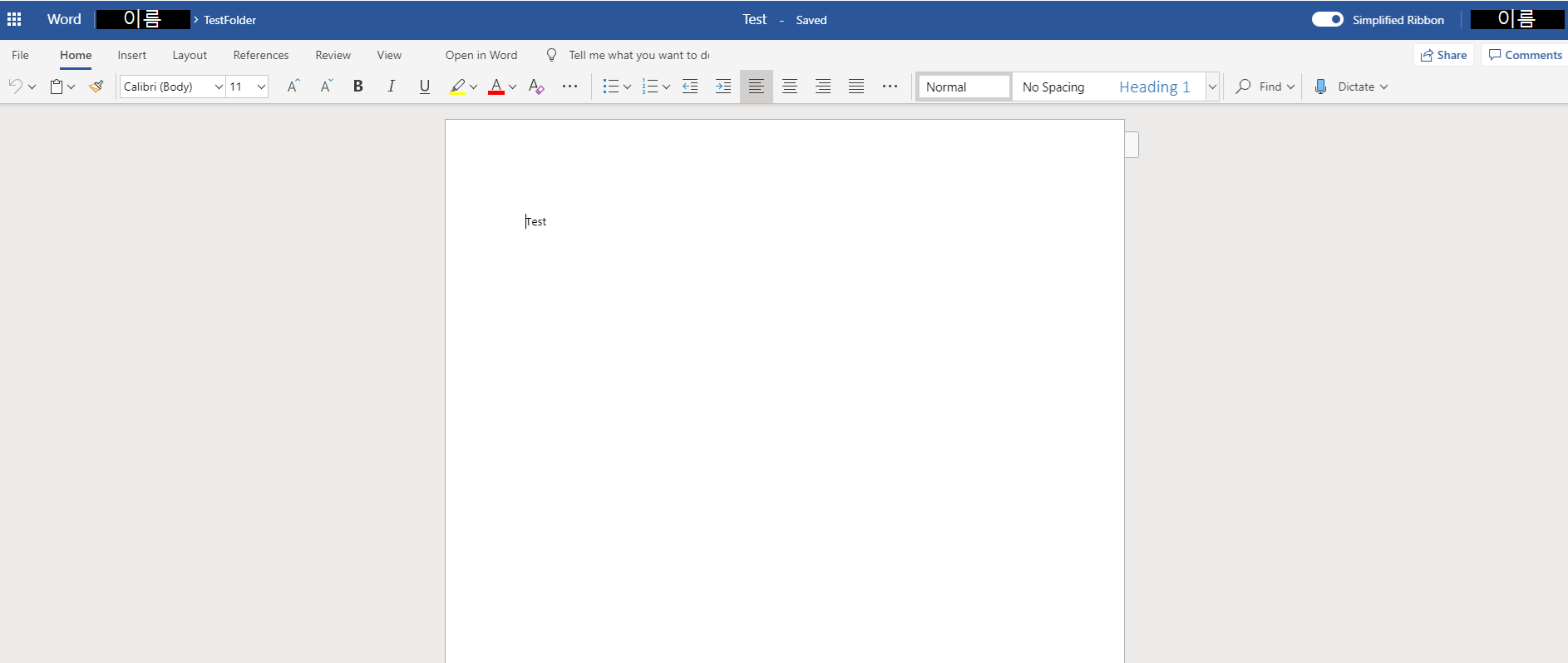
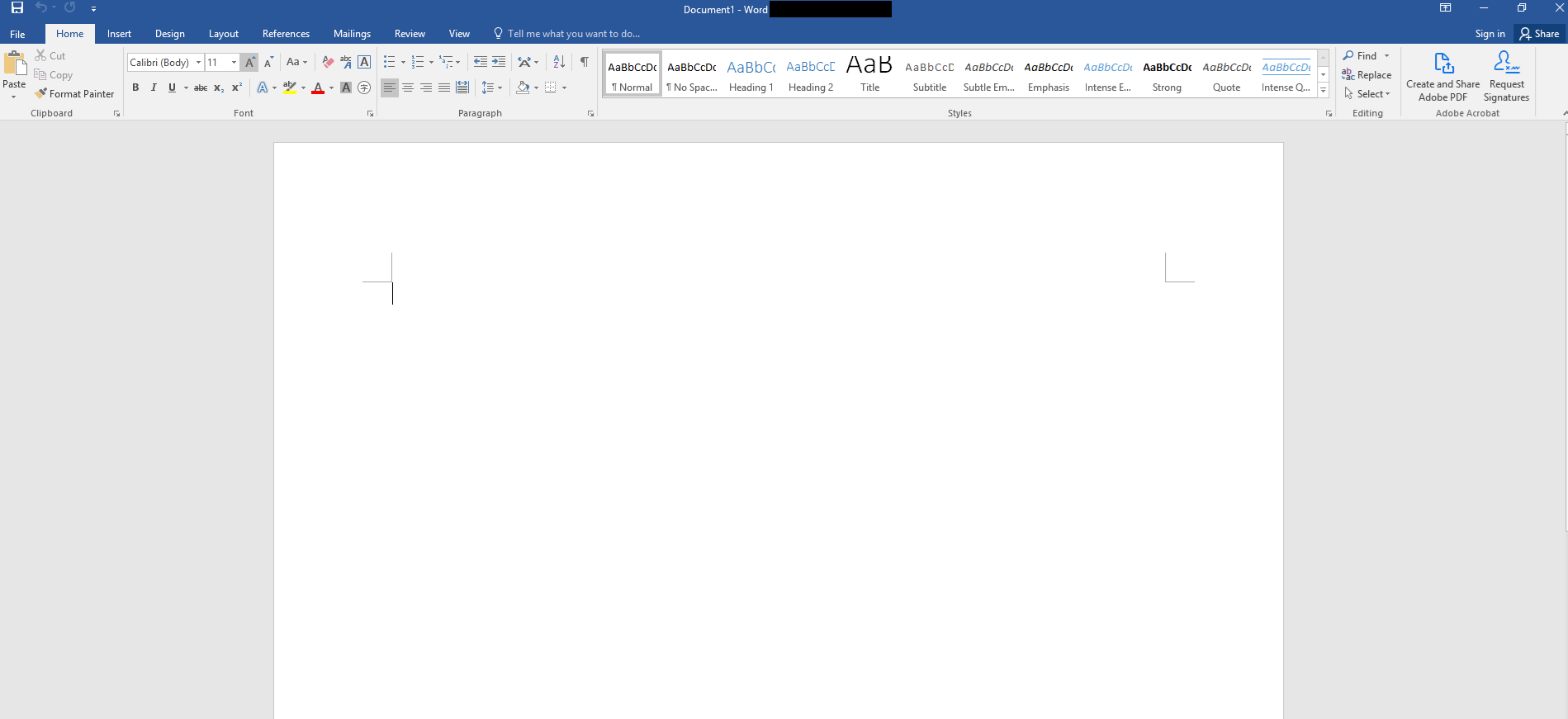
2. MS Office word 365의 왼쪽 상단 탭 부분
Office 365는 웹 버전에 맞게 네비게이션탭이 먼저 나오고 탭을 누르면 다른 서비스나 초기 화면으로 갈 수 있도록 도와줍니다.

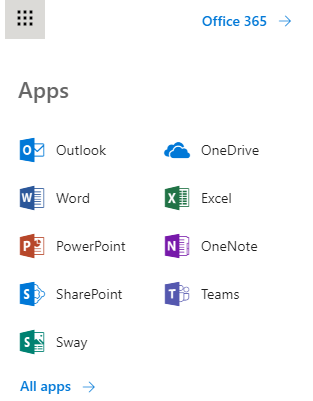
그런데 Word 2016 왼쪽 상단은 아래의 사진처럼 저장 및 되돌리기 기능등 간단한 아이콘만 볼 수 있습니다. 그 이유는 아마 브라우저 상태에서 다른 앱으로 이동을 해야하는 상태가 필요하기 때문에 네비게이션탭이 있는 이유가 아닐까 생각됩니다.
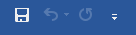
3. OneDrive 사용자 유저와 폴더이름
그리고 Word 라는 이름 옆에 저의 이름과 폴더이름을 아래와 같이 확인 할 수 있습니다.

이름 부분을 클릭하면 가장 상위폴더로 이동하고 뒤에있는 폴더이름을 클릭하면 해당 폴더이름으로 접근하게 됩니다. 즉, 왼쪽은 가장 상단을 의미하고 오른쪽은 하위 폴더이름이라고 보시면 됩니다. 하지만, 최상위 폴더와 하위폴더 사이에 다른 폴더의 정보는 보여주지 않습니다.

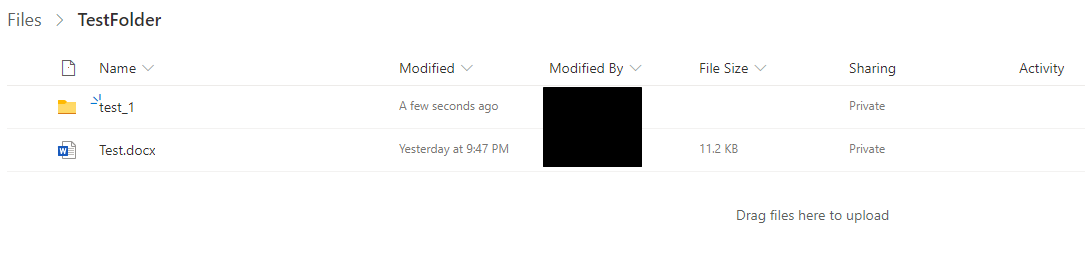
여기서 이름은 각 개인의 메일에 들어간 이름이며 오른쪽은 폴더 이름을 가르키는 것입니다. 혹시, 이름을 변경하고 싶다면 아래의 루트를 눌러보시면...
- My Account -> Personal Info
로 들어가면 됩니다. 하지만, 저 같은 경우는 현재 유저 입장으로 있기 때문에 권한이 없어 변경할 수 없습니다.
4. 파일이름 및 변경 그리고 파일저장 상태
이제 가운대로 가 보면 아래와 같이 파일 이름과 저장 상태를 나타내주는 것을 볼 수 있습니다.
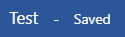
여기서 파일 이름인 Test 위에 마우스를 올려놓고 왼쪽 버튼을 누르게 되면, 이름을 아래와 같이 변경이 가능합니다.
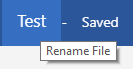
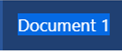
여기서 Word 2016은 파일이름 및 word라는 것만 표현할 뿐 이름변경이나 파일이 저장되었다는 것은 표현하고 있지 않습니다.
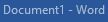
5. Simplified Ribbon 기능
그리고 가장 오른쪽은 아래와 같이 Simplified Ribbon 과 사용자 이름을 나타내고 있습니다.

Simplified Ribbon이란, 문서에서 필요한 기능들을 사용하기 위해 만들어진 집합장소를 더 간단한 모습으로 보여주기 위해 공간을 줄여 보여주는 것으로 생각됩니다 (제가 이해하고 느낀것을 적은 것입니다). 기본적으로 Simplified Ribbon은 기능이 활성화 된 상태로 보여줍니다. 아래는 활성화 된 모습과 되지 않은 모습을 보여주는 것입니다.


그냥 보기에도 약 두배 정도 차이가 납니다. 둘 중에 사용자가 편한 것을 사용하시면 될 거 같습니다.
그렇다면, Word 2016에서는 이 기능이 있을까요?
지금까지 찾은 바로는 없었습니다. 하지만, 해당 기능을 비슷하게 할 수는 있습니다. 아래의 그림과 같이 필요없는 기능들을 다 빼버리고 만든다면 충분히 가능할 거라 생각됩니다. 뿐만 아니라, 다른 PC에 해당 환경 설정을 Import 및 Export도 가능합니다.
경로: Word Options -> Customize Ribbon
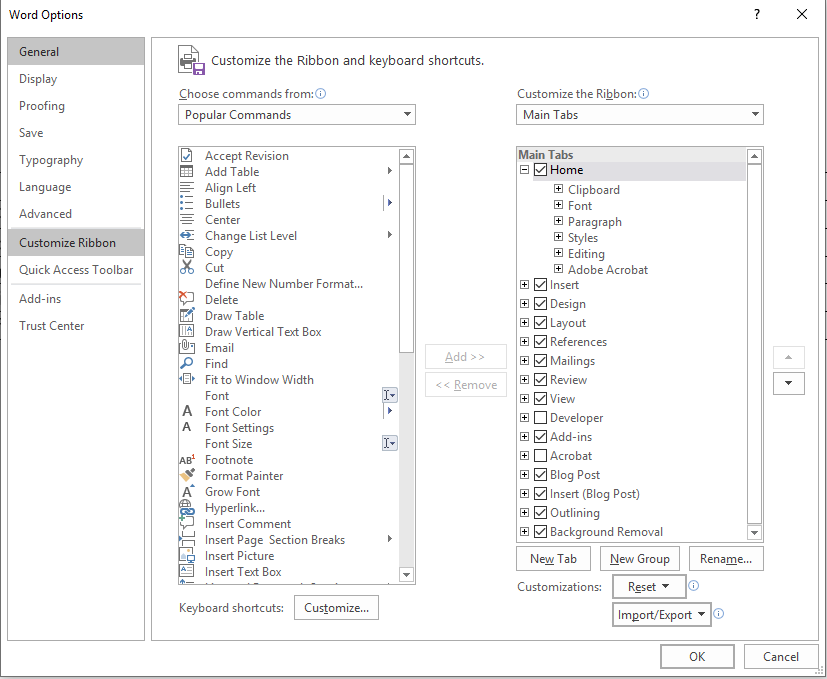
하지만, Desktop 버전에는 창을 닫거나 숨기는 버튼들이 오른쪽 최상단에 있습니다.

'MS Office 365' 카테고리의 다른 글
| [MS Office 365] Insert 부분 (MS office 2016과 비교) (0) | 2019.06.05 |
|---|---|
| MS Office 365 파헤치기 -2 Home 부분(MS Word 2016 비교 (2)) (0) | 2019.05.31 |
| MS Office 365 파헤치기 -2 (0) | 2019.05.27 |
| MS Office 365 파헤치기 -1 (0) | 2019.05.22 |
| MS Office 365 학교에 도입하다! (0) | 2019.05.21 |
