오늘 제가 공부한 내용은 Ribbon에 들어가 있는 기능들을 중심으로 비교하며 테스트한 결과입니다.
먼저 Home Tab 부터 확인해보겠습니다. Home Tab에 들어가는 것으로 목차를 정해보았습니다.
- 초기화면
- Undo
- Clipboard
- Font
- Paragraph
- Styles
- Editing
- Dictate
1. 초기화면
Simplified Ribbon을 사용할 경우 아래와 같은 그림이 나오고,

Simplified Ribbon을 사용하지 않을 경우 아래와 같은 그림이 나옵니다.

MS Word 2016은 아래와 같은 그림이 Home tab에서 확인이 됩니다.

2. Undo
MS Office 365에서 Home Tab에 가장 먼저 나오는 기능은 Undo 입니다. 해당 기능은 작업 내용 중 뒤로가기 또는 앞으로 가는 것으로 생각하면 됩니다.
그 차이점을 간단히 아래의 표로 정리해 보았습니다.
|
|
MS Office 365 (Simplified Ribbon) |
MS Office 365 (Not Simplified Ribbon) |
MS Word 2016 |
|
Undo |
아이콘 하나 + V 버튼으로 Redo 선택가능 |
둘 다 한번에 보여줌 |
왼쪽 상단에 표시 |
|
 |
 |
 |
3. Clipboard
다음은 Clipboard 입니다. 잘라내기, 복사 및 붙여넣기와 Format Painter가 있습니다. 그 중에 Format painter 어떤 문장이나 단어에 적용된 모든 글꼴 및 크기와 같은 속성을 다른 곳에 적용하는 것이라고 생각하면 됩니다. 방법은 아래와 같습니다.
- 복제 또는 복사할 단어, 문장을 드래그
- Format Painter 클릭
- 마우스 커서 왼쪽에 빗자루 같은 아이콘이 나옴
- 복제 또는 복사를 적용할 문장 드래그
그럼 UI 차이점을 아래의 표와 같이 만들어 보았습니다.
|
|
MS Office 365 (Simplified Ribbon) |
MS Office 365 (Not Simplified Ribbon) |
MS Word 2016 |
|
Clipboard |
|
|
|
 |
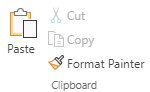 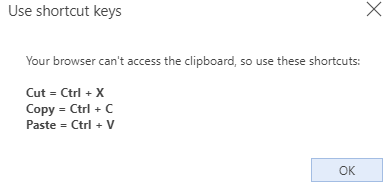 |
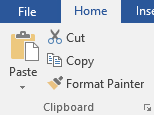 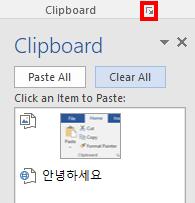
|
4. Font
다음은 폰트 부분입니다. 폰트설정 및 글자크기나 색상등을 사용하는데 주로 사용이 됩니다. 차이점을 살펴보면 아래의 표와 같습니다.
|
|
MS Office 365 (Simplified Ribbon) |
MS Office 365 (Not Simplified Ribbon) |
MS Word 2016 |
|
Font |
|
|
|
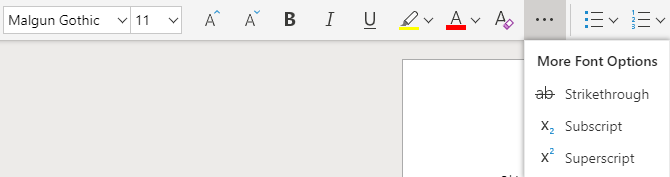 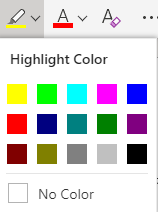 |
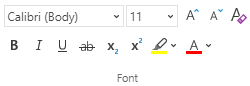  |
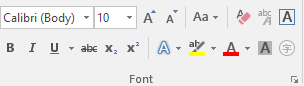 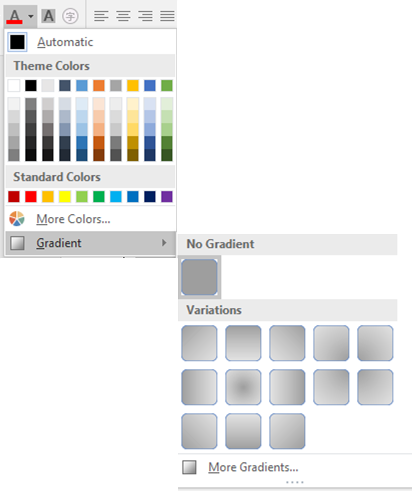 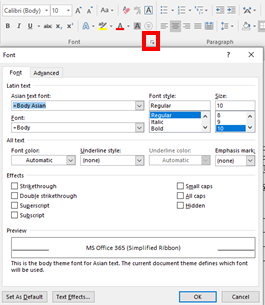 |
5. Paragraph
다음은 Paragraph 입니다. 우리가 글을 정렬하거나 표에 들어가는 선 및 색상 등을 입힐 때 이 부분을 사용합니다.
|
|
MS Office 365 (Simplified Ribbon) |
MS Office 365 (Not Simplified Ribbon) |
MS Word 2016 |
|
Paragraph |
|
|
|
|
|||
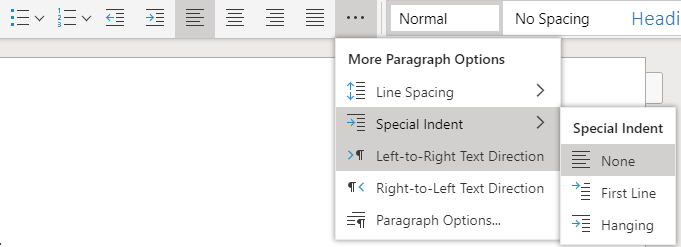 |
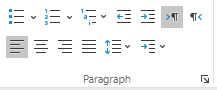 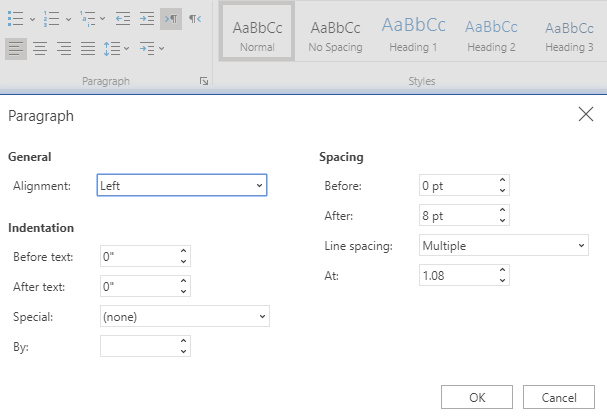 |
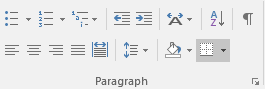 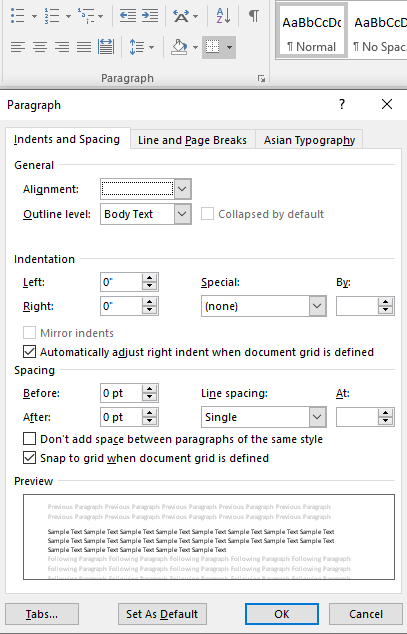 |
|
6. Styles
Style 부분입니다. 스타일을 적용하여 필요한 포맷을 사용하여 글을 정리 및 구현할 수 있습니다.
|
|
MS Office 365 (Simplified Ribbon) |
MS Office 365 (Not Simplified Ribbon) |
MS Word 2016 |
|
Paragraph |
|
|
|
 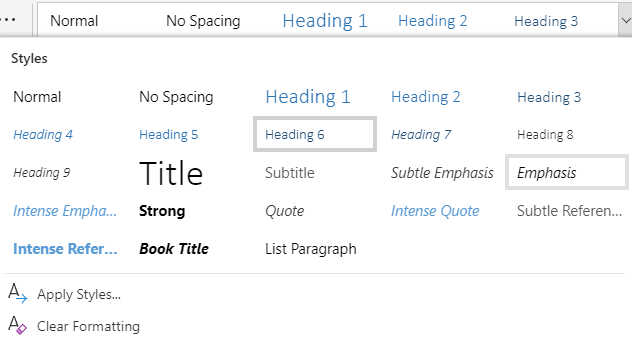 |
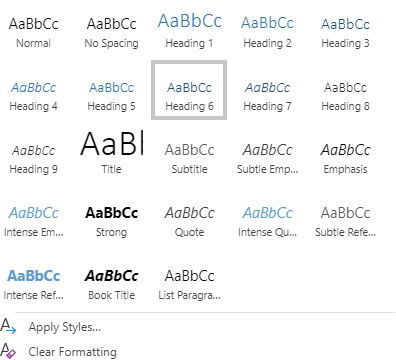 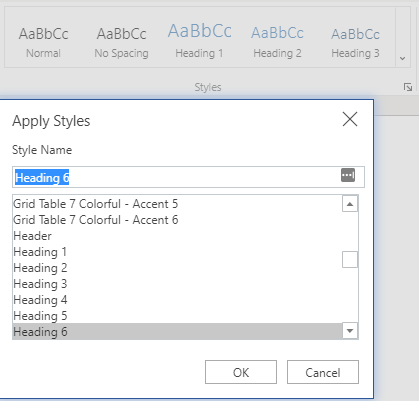 |
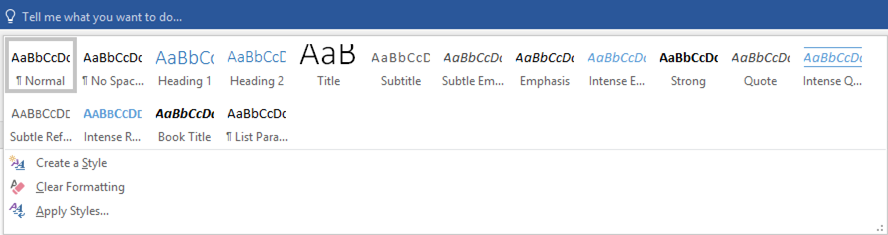 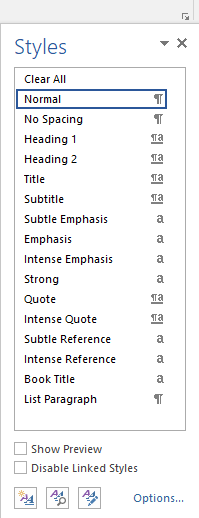 |
|
7. Editing
Editing 부분입니다. 찾기 기능 및 대체하기 기능 총 2가지로 나누어져 있습니다. 하지만, Desktop 버전에서는 더 많은 기능을 제공하여 사용자의 세세함을 만족시켜줄 것이라 생각합니다. 그런데 Office 365에서는 볼 수 없는데 저의 개인적인 생각은 사용자들이 많이 사용하지 않아서일까요? ... 그 부분이 없어졌습니다.
|
|
MS Office 365 (Simplified Ribbon) |
MS Office 365 (Not Simplified Ribbon) |
MS Word 2016 |
|
Editing |
기본적인 Find와 Replace 기능만 제공 |
고급 Find와 Go to 기능 제공 Select 옵션을 제공하여 편의 기능 사용 |
|
 |
 |
  |
|
8. Dictate
Dictate 기능입니다. AI가 화두인 만큼 마이크의 목소리를 인식하여 글이 써지는 기능입니다. 아쉽게도 한국어는 현재 없습니다. 영어로 테스트한 결과 100%는 아니지만, 70% 이상 저의 목소리를 알아듣고 글을 써줍니다(개인적인 의견). 아마도 마이크의 상태 및 외부 환경에 영향이 있을거라고 생각합니다.
|
|
MS Office 365 (Simplified Ribbon) |
MS Office 365 (Not Simplified Ribbon) |
MS Word 2016 |
|
Dictate |
|
|
|
 |
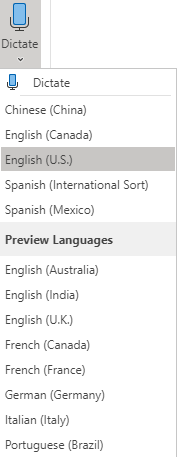 |
|
|
다음에는 Inset에 대해서 알아보도록 하겠습니다.
'MS Office 365' 카테고리의 다른 글
| [MS Office 365] Admin 계정으로 사용자 계정 만들기 (0) | 2019.11.11 |
|---|---|
| [MS Office 365] Insert 부분 (MS office 2016과 비교) (0) | 2019.06.05 |
| MS Office 365 파헤치기 -2 (MS Word 2016 비교) (0) | 2019.05.29 |
| MS Office 365 파헤치기 -2 (0) | 2019.05.27 |
| MS Office 365 파헤치기 -1 (0) | 2019.05.22 |
