
오늘은 Word 의 Insert 부분을 중점으로 다루어 보도록 하겠습니다. 1. Pages: 페이지 끊기 2. Table: 테이블 만들기 3. Picture: 그림 삽입 4. Add-ins: 추가 기능 5. Link: 링크 연결 6. Comment: 코맨트 남기기 7. Header and Footer: 머릿말 및 꼬리말 8. Page Numbers: 쪽수 또는 현재 페이지 숫자 9. Symbol: 기호 삽입 10. Emoji: 이모지 삽입 Insert는 보통 테이블이나 그림을 넣는 용도로 많이 사용하기도 합니다. 또한 Header나 Footer 및 페이지 넘버를 넣기도 하는 중요한 부분입니다. 즉, 무언가를 넣고 싶다는 것을 생각한다면 이해하기가 더 쉬울 것이라 생각됩니다. 현재 MS Office 365..

오늘 제가 공부한 내용은 Ribbon에 들어가 있는 기능들을 중심으로 비교하며 테스트한 결과입니다. 먼저 Home Tab 부터 확인해보겠습니다. Home Tab에 들어가는 것으로 목차를 정해보았습니다. 초기화면 Undo Clipboard Font Paragraph Styles Editing Dictate 1. 초기화면 Simplified Ribbon을 사용할 경우 아래와 같은 그림이 나오고, Simplified Ribbon을 사용하지 않을 경우 아래와 같은 그림이 나옵니다. MS Word 2016은 아래와 같은 그림이 Home tab에서 확인이 됩니다. 2. Undo MS Office 365에서 Home Tab에 가장 먼저 나오는 기능은 Undo 입니다. 해당 기능은 작업 내용 중 뒤로가기 또는 앞으로 ..
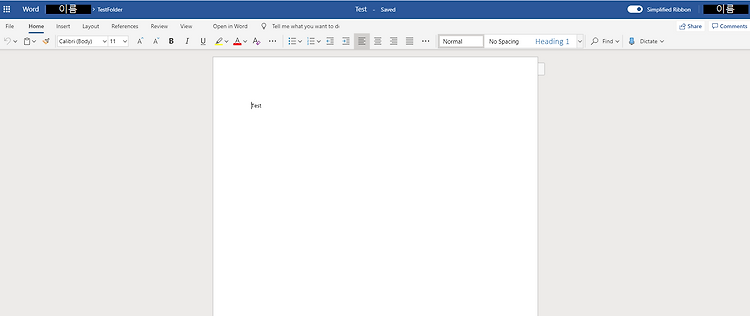
이번에는 MS office 365 Word를 중심으로 MS Word 2016(Professional Plus Version)과 비교하면서 차이점 및 기능들을 알아보려고 합니다. Office 365 Desktop version은 모든 프로그램 비교가 끝난 후 해보겠습니다. 먼저, 가장 위쪽 부분인 파란색에 있는 기능들부터 시작하였습니다. 목차는 아래와 같습니다. MS Office word 365와 MS Word 2016 전체화면 비교 MS Office word 365의 왼쪽 상단 탭 부분 OneDrive 사용자 유저와 폴더이름 파일이름 및 변경 그리고 파일저장 상태 Simplified Ribbon의 기능 1. MS Office word 365와 MS Word 2016 전체화면 비교 현재 Office 365..

이번에는 아래와 같이 오른쪽 설정 부분이 있는 아이콘을 집중적으로 살펴보겠습니다. 먼저 가장 왼쪽 버튼을 눌러보겠습니다. Notifications 라고 나와있습니다. 새로운 것이나 변경사항이 있다면 알려주는 것 같습니다. 그럼 언제 Notifications이 뜰까요?? 이것 저것 실험해 보고 난 후 결과 입니다. 새로운 App 을 추가한다면? (Calendar app을 새로 추가 했습니다) Calendar에서 새로운 Event 추가를 한다면? 공유되지 않은 나의 파일을 Update 한다면? 파일을 업로드 한다면? 우선 위에 4가지를 실행해 보았더니 Notification에는 아무런 반응 및 결과가 없었습니다. 그럼... 어떤 경우 Notifications이 활성화 될 지 궁금해던 찰나에 가장 아래쪽을 보..

Office 365 아디이가 정상적으로 만들어 진 뒤 로그인을 하게 되면 아래와 같은 화면을 먼저 접하게 됩니다. 그럼 왼쪽부터 차례로 눌러보면서 무엇이 있는지 확인해 볼까요? Office 365 왼쪽에 점이 총 9개로 된 네모 모양이 보입니다. 마우스 버튼을 해당 버튼 위로 올리면 App Launcher 라고 친절하게 설명해 줍니다. 이 부분은 저는 Office 365의 메뉴를 다 볼 수 있는 버튼이라고 이해하고 있습니다. 그럼 해당 버튼을 눌러 볼까요? 먼저 Apps 라는 단어는 MS Office에서 제공해주는 App들을 아이콘과 함께 나열이 잘 되어 있습니다. 그리고 All apps-> 버튼을 누르게 된다면 아래와 같이 더 많은 App들을 볼 수 있습니다. App들이 A부터 Z 까지 알파벳 순서를 ..