Office 365 아디이가 정상적으로 만들어 진 뒤 로그인을 하게 되면 아래와 같은 화면을 먼저 접하게 됩니다.
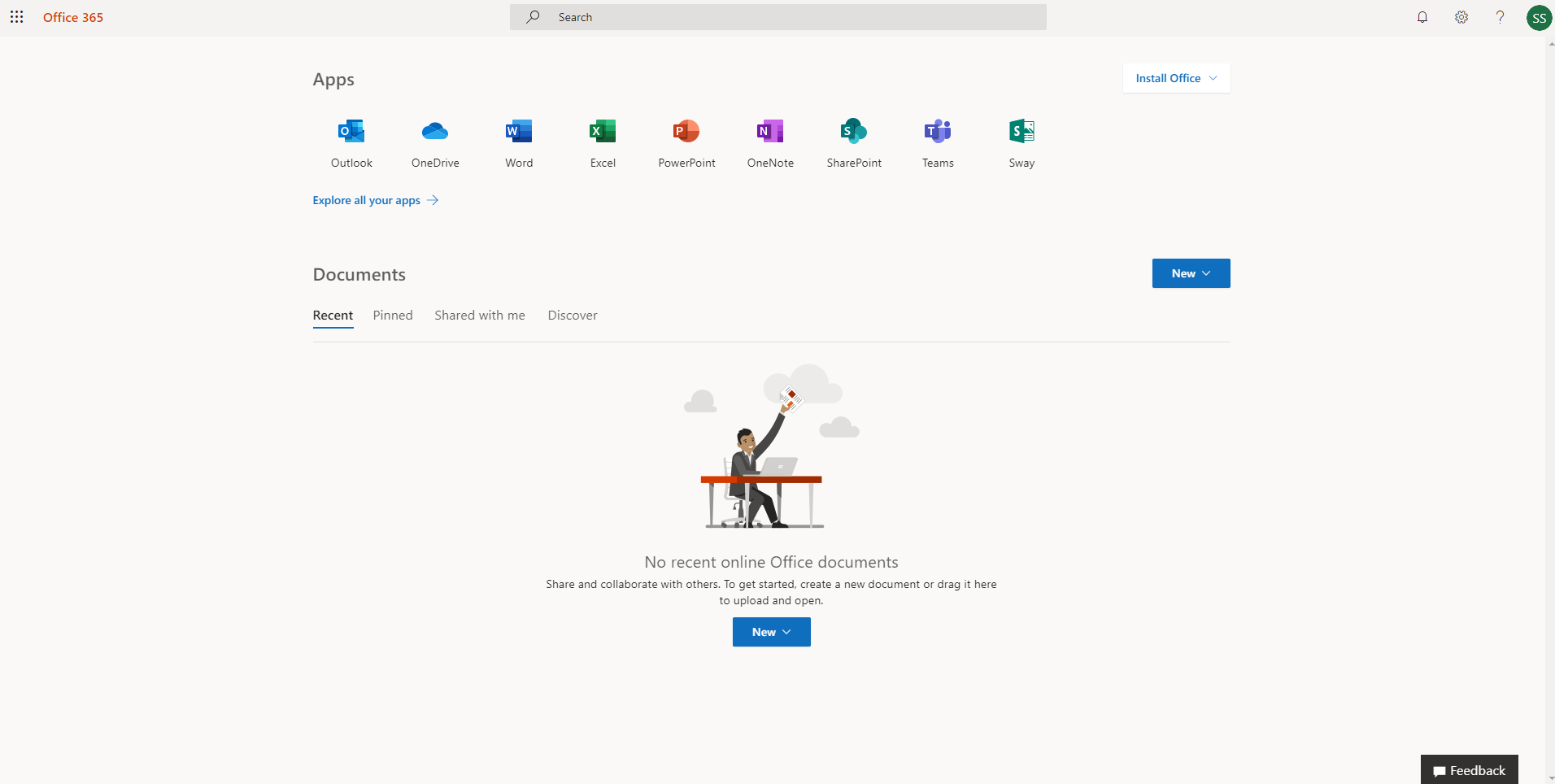
그럼 왼쪽부터 차례로 눌러보면서 무엇이 있는지 확인해 볼까요?

Office 365 왼쪽에 점이 총 9개로 된 네모 모양이 보입니다. 마우스 버튼을 해당 버튼 위로 올리면 App Launcher 라고 친절하게 설명해 줍니다. 이 부분은 저는 Office 365의 메뉴를 다 볼 수 있는 버튼이라고 이해하고 있습니다. 그럼 해당 버튼을 눌러 볼까요?
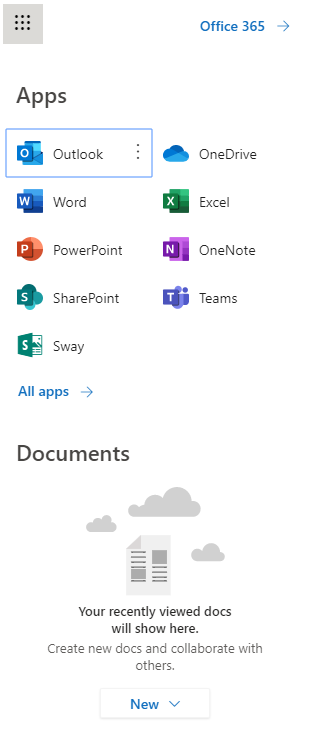
먼저 Apps 라는 단어는 MS Office에서 제공해주는 App들을 아이콘과 함께 나열이 잘 되어 있습니다. 그리고 All apps-> 버튼을 누르게 된다면 아래와 같이 더 많은 App들을 볼 수 있습니다.
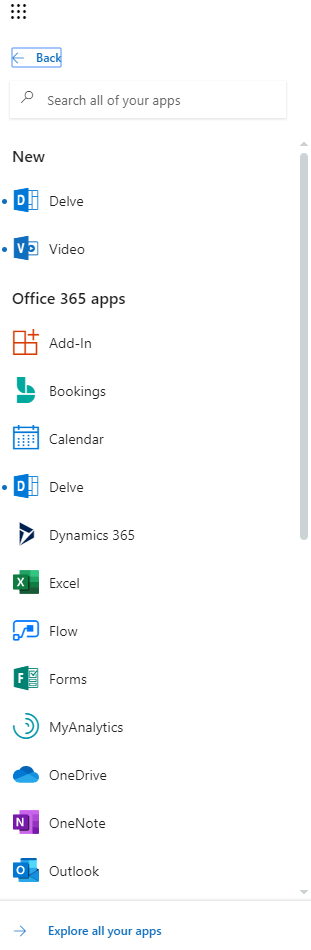
App들이 A부터 Z 까지 알파벳 순서를 따라 나열된 모습을 볼 수 있습니다. 또한 검색 기능까지 있어 원하는 App을 빠르게 찾을 수 있습니다.
다시 앞의 메뉴 상단에 보면 아래와 같이 Office 365 -> 아이콘을 볼 수 있습니다. 한번 눌러보겠습니다.

해당 아이콘을 누르게 되면 Home으로 이동하게 되는데 제일 처음에 나왔던 화면으로 이동하게 됩니다. 웹 주소도 Home이라고 뜨네요.
메뉴 Apps가 아닌 Documents 라는 곳에는 무엇이 있는지 확인해 보겠습니다. 아직 아무것도 만든 것이 없기 때문에 New라는 버튼이 있는건지 궁금해서 Word document를 만들어 보았습니다.
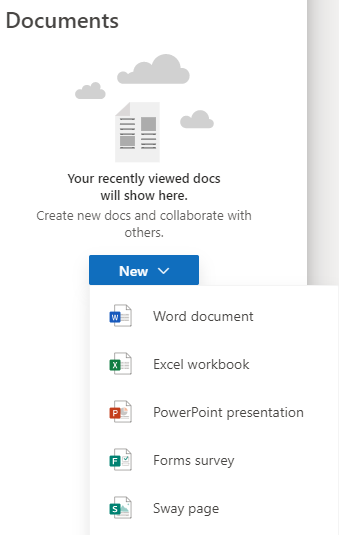
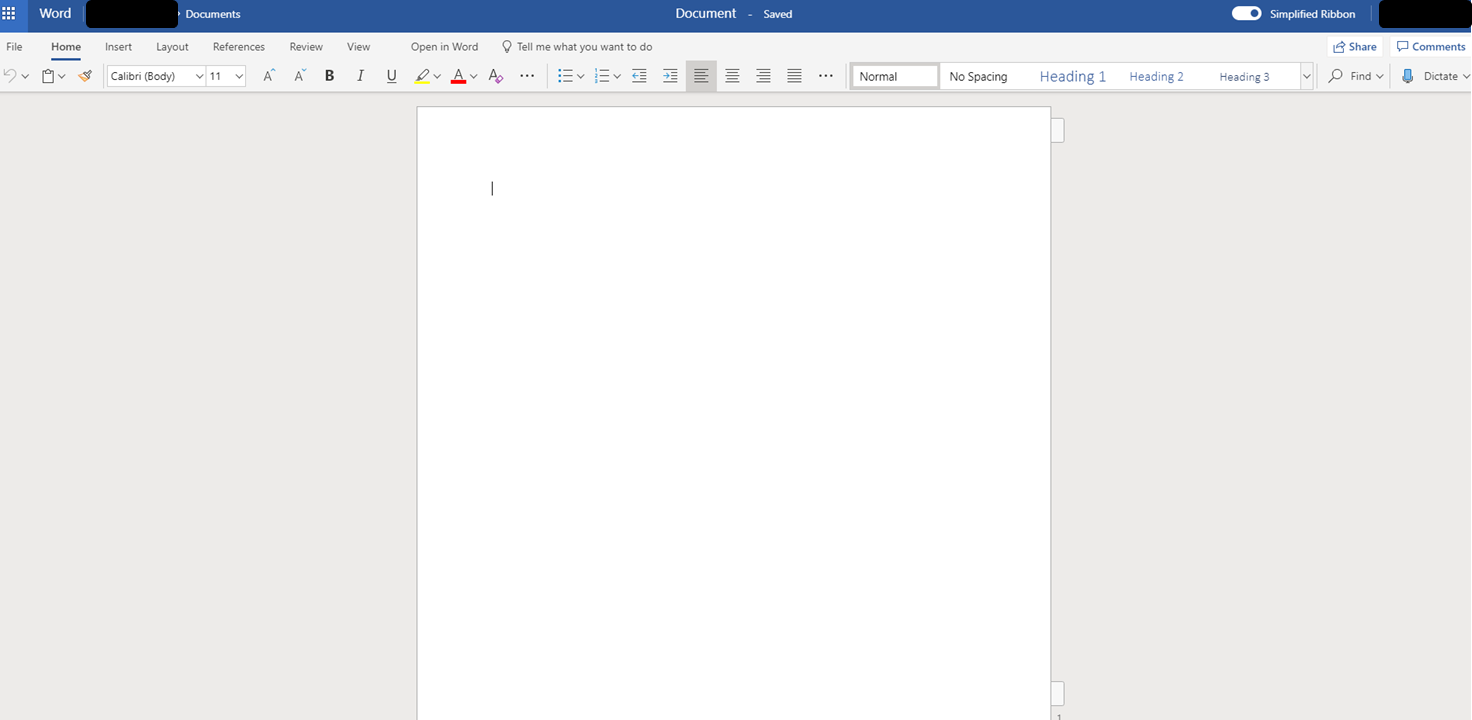
웹에서 워드 파일이 생성되었습니다. 워드 파일에 대해서는 다음에 조금 더 집중해서 다뤄보도록 하겠습니다. 우선 파일이 생성되었기 때문에 다시 Home으로 돌아가도록 하겠습니다. 해당 Word파일이 새창으로 열리기 때문에 웹에서 해당 탭을 종료해도 됩니다.
하지만 왼쪽 상단 메뉴를 눌러보면 똑같은 메뉴가 나오게 됩니다.
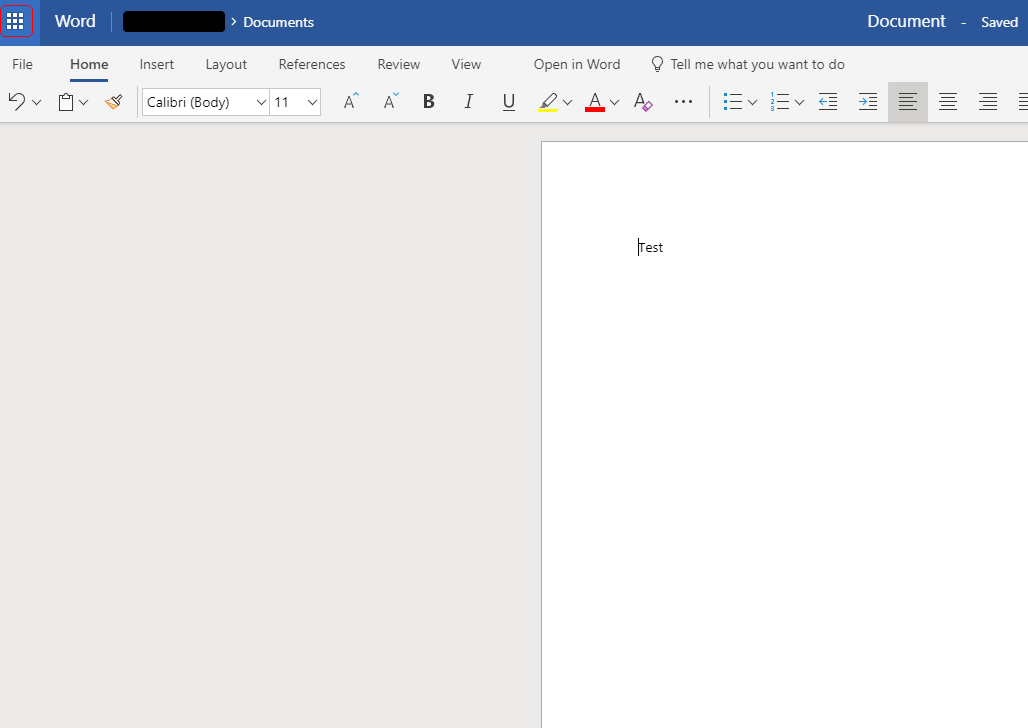

그럼 홈으로 돌아가기 위한 Office 365 -> 버튼이 있는 이유를 이제야 알겠습니다. 해당 버튼을 누르면 처음 화면으로 돌아가게 되지만 새창을 열게 됩니다. 파일이 하나 생성된 이후 첫 화면은 갑자기 많이 변경되었습니다. 먼저 왼쪽 메뉴를 다시 눌러보면 New 버튼 밑에 내가 작업한 히스토리를 볼 수 있습니다. 또한 보이지 않았던 More docs가 보입니다.
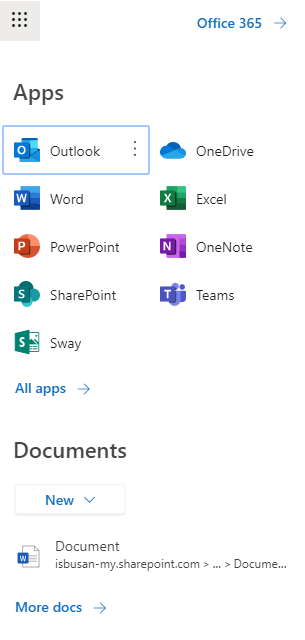
제가 했던 작업이 보입니다. 여기서 마우스 커서를 어디에서 클릭하느냐에 따라 두 가지로 나눠지는 것을 볼 수 있었습니다.
1. 마우스 커서를 작은 글자 위에(링크로 변경됨) 두고 클릭
2. 마우스 커서를 작은 글자 위가 아닌 곳에 클릭
먼저 작은 글자위에 마우스를 올리면 링크 형태로 글자 아래에 파란 밑줄이 나오게 되는 것을 볼 수 있습니다.
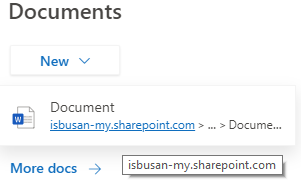
해당 버튼을 클릭하게 되면 새창이 열리면서 OneDrive 폴더로 들어가게 됩니다. 즉, 내가 생성한 파일은 OneDrive 파일에서 관리하고 기록됩니다.
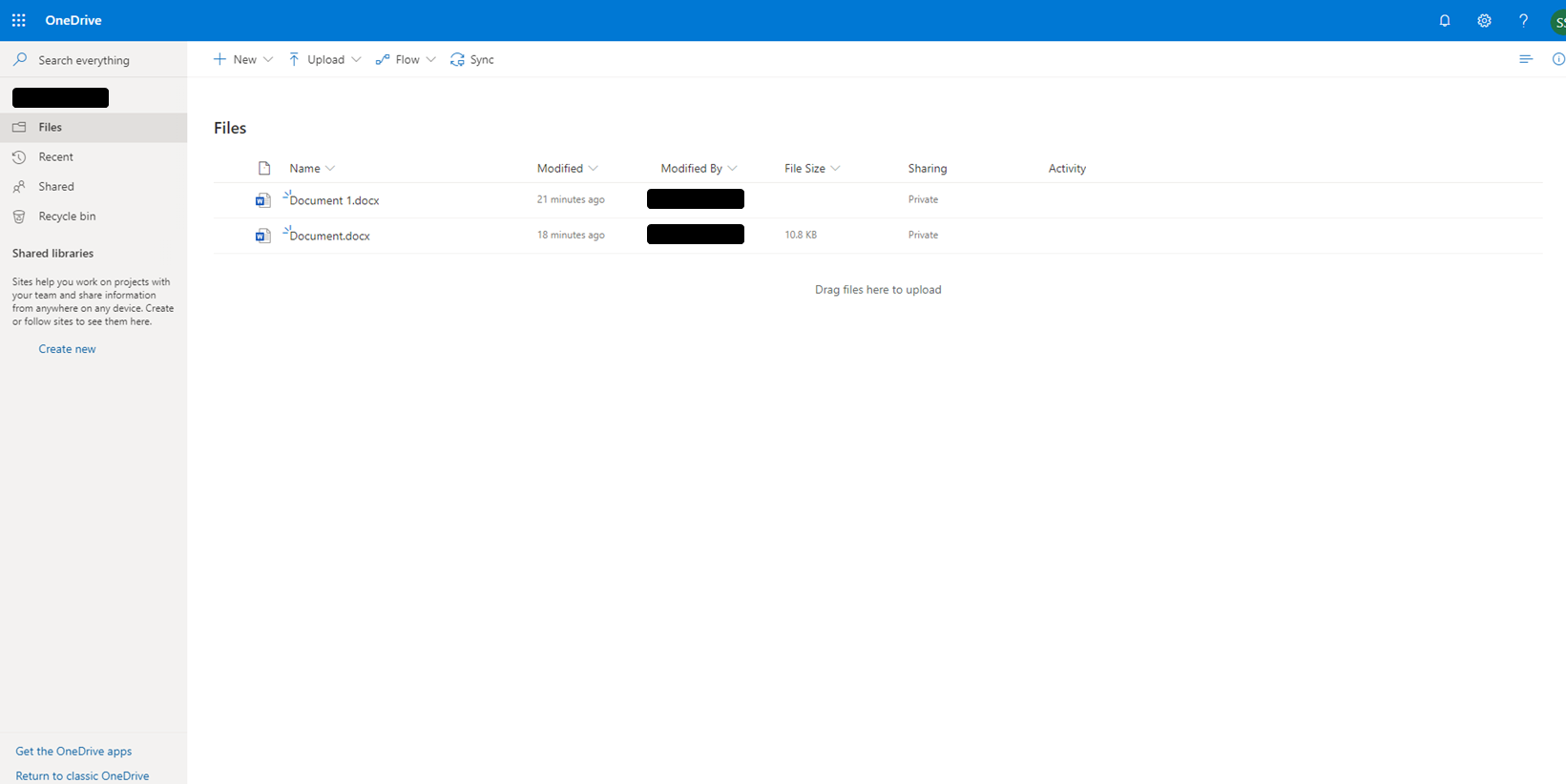
이것 역시 다음에 집중해서 다뤄보도록 하겠습니다.
해당 버튼안에 주소가 아닌 곳에 클릭을 하면 제가 생성했던 워드파일을 새창을 열어 들어갈 수 있습니다.
그럼 다시 제일 처음 화면으로 들어가보겠습니다. Documents 아래에 OneDrive 및 SharePoint가 생긴 것을 볼 수 있습니다.
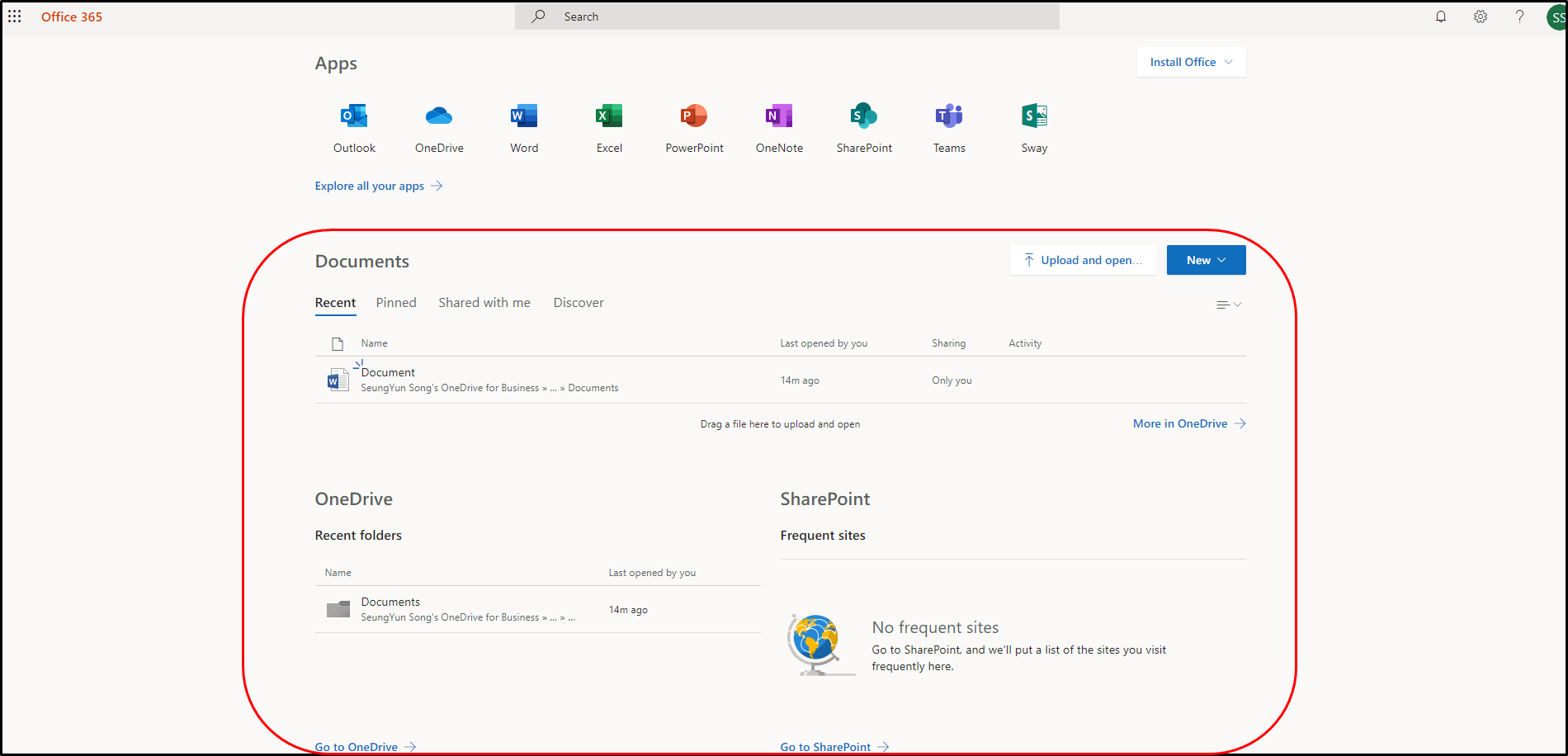
그러다 제가 생성했던 Doc을 여러번 접속하다보면 이 부분이 조금 달라집니다. 어떻게??? 아래의 그림을 보시면 됩니다.
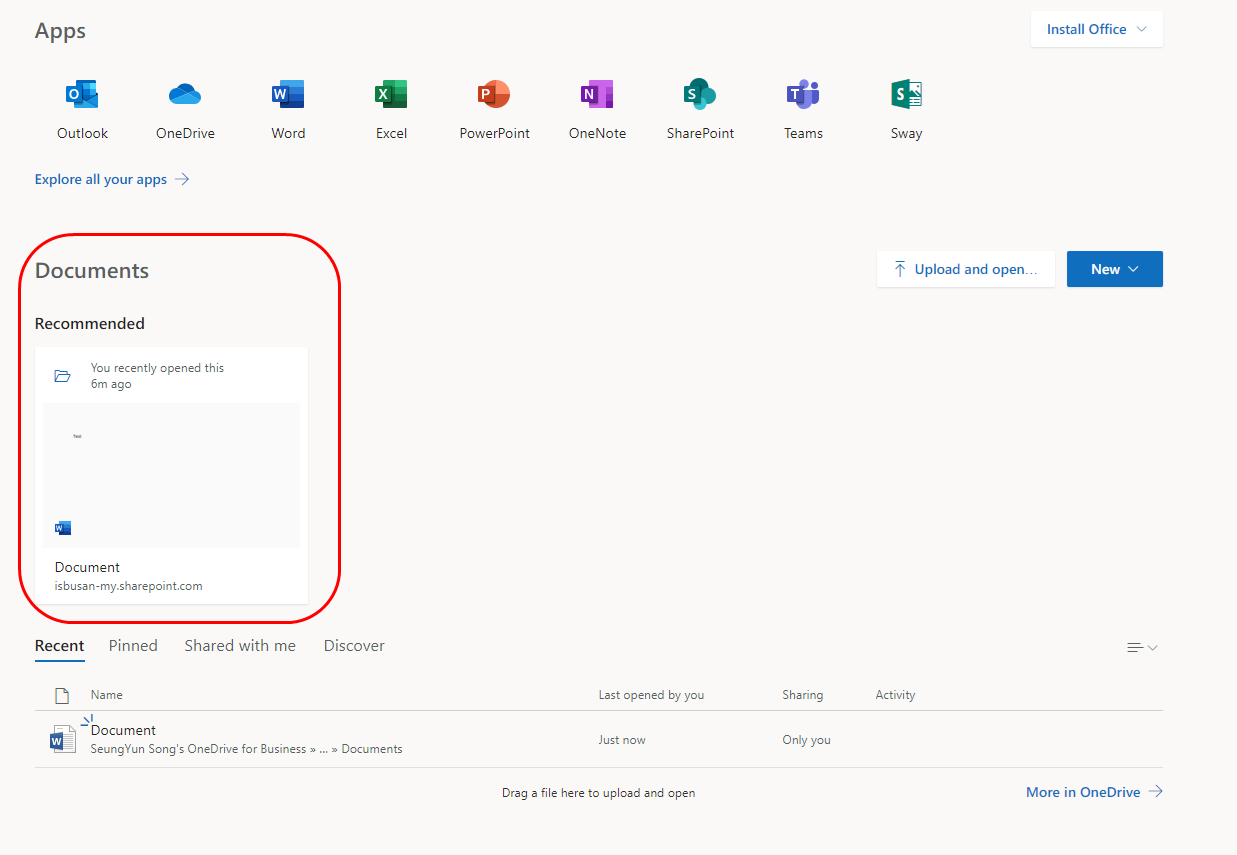
Recommended 라는 것이 나오게 됩니다. 아마도 AI가 동작하여 최근에 접속했거나 자주 들어갔던 문서를 먼저 보여주는 탭이 생기게 되는 거 같습니다.
이젠 Search 로 넘어가 보겠습니다. 검색을 하기 전 마우스를 놓게 되면 App과 내가 생성한 파일을 보여줍니다.
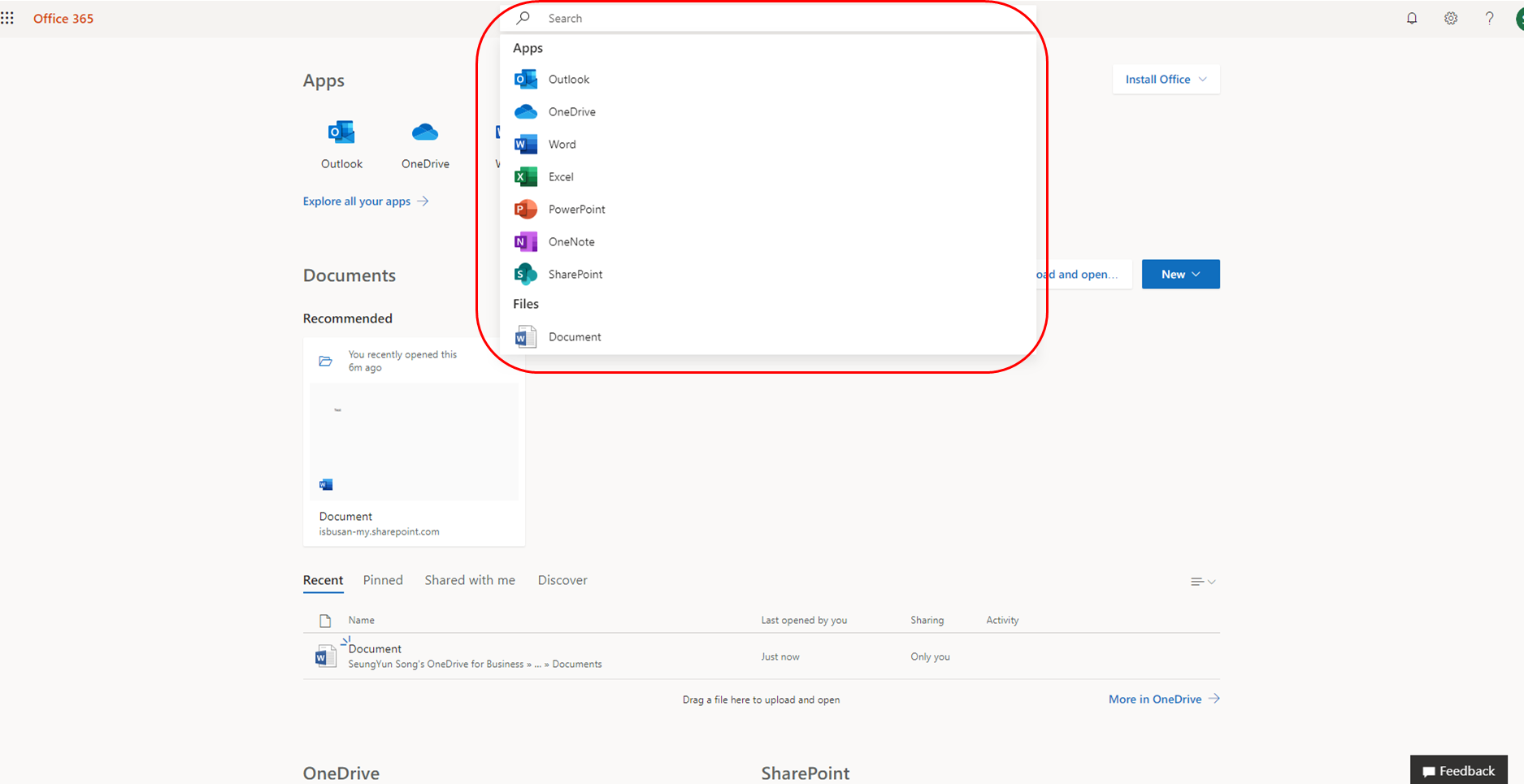
여기서 파워포인트를 눌러보겠습니다. 사실 아래에 있는 Apps와 Search를 통해서 찾을 수 있으며 Excel과 PowerPoint를 누르면 아래처럼 화면이 변경됩니다.
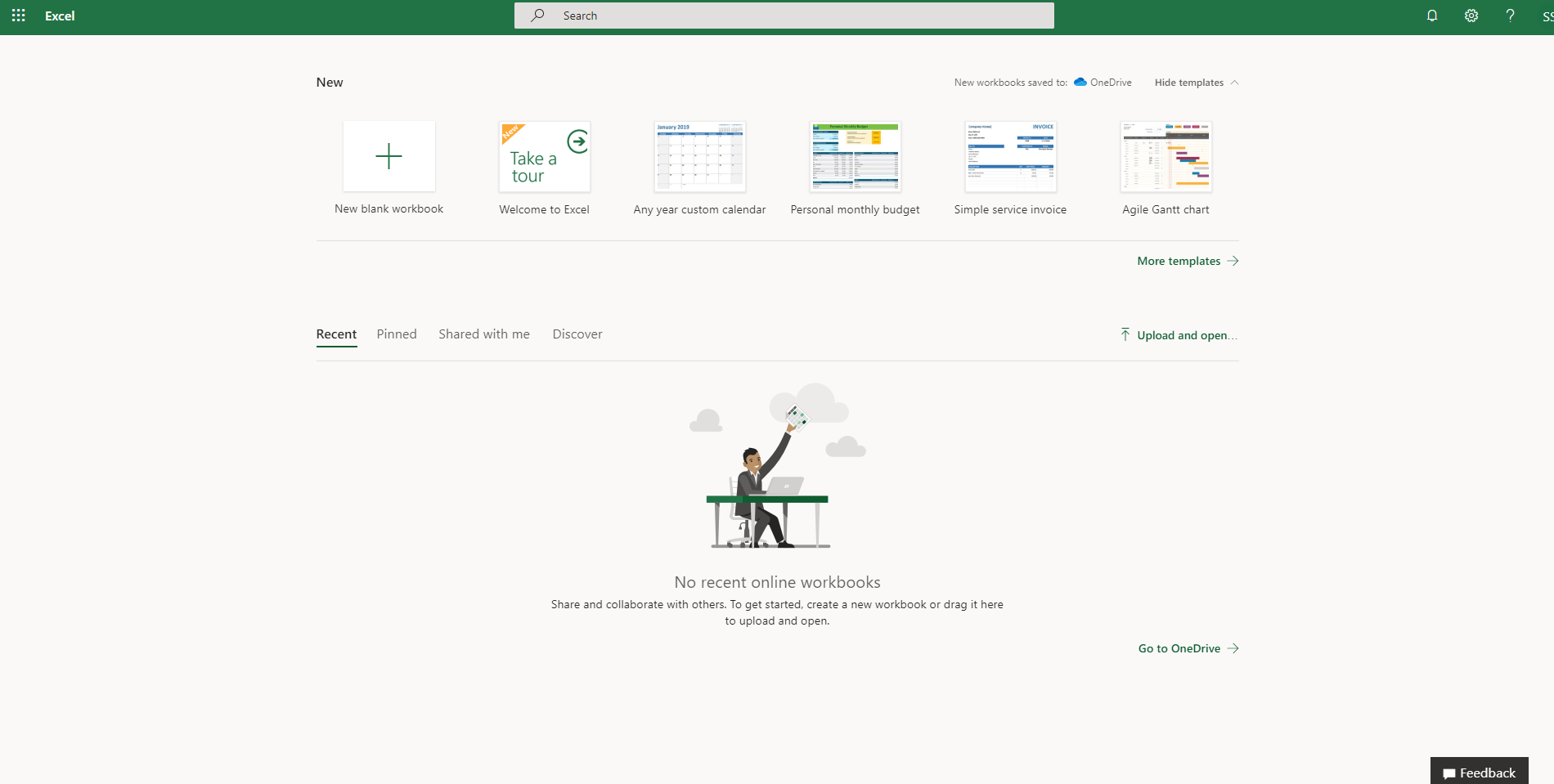

생성 버튼을 누른 후 다시 처음 화면으로 돌아오면 OneDrive에 저장되었다는 것을 확인 할 수 있습니다. 다른 App들도 눌러서 확인 해 보겠습니다.
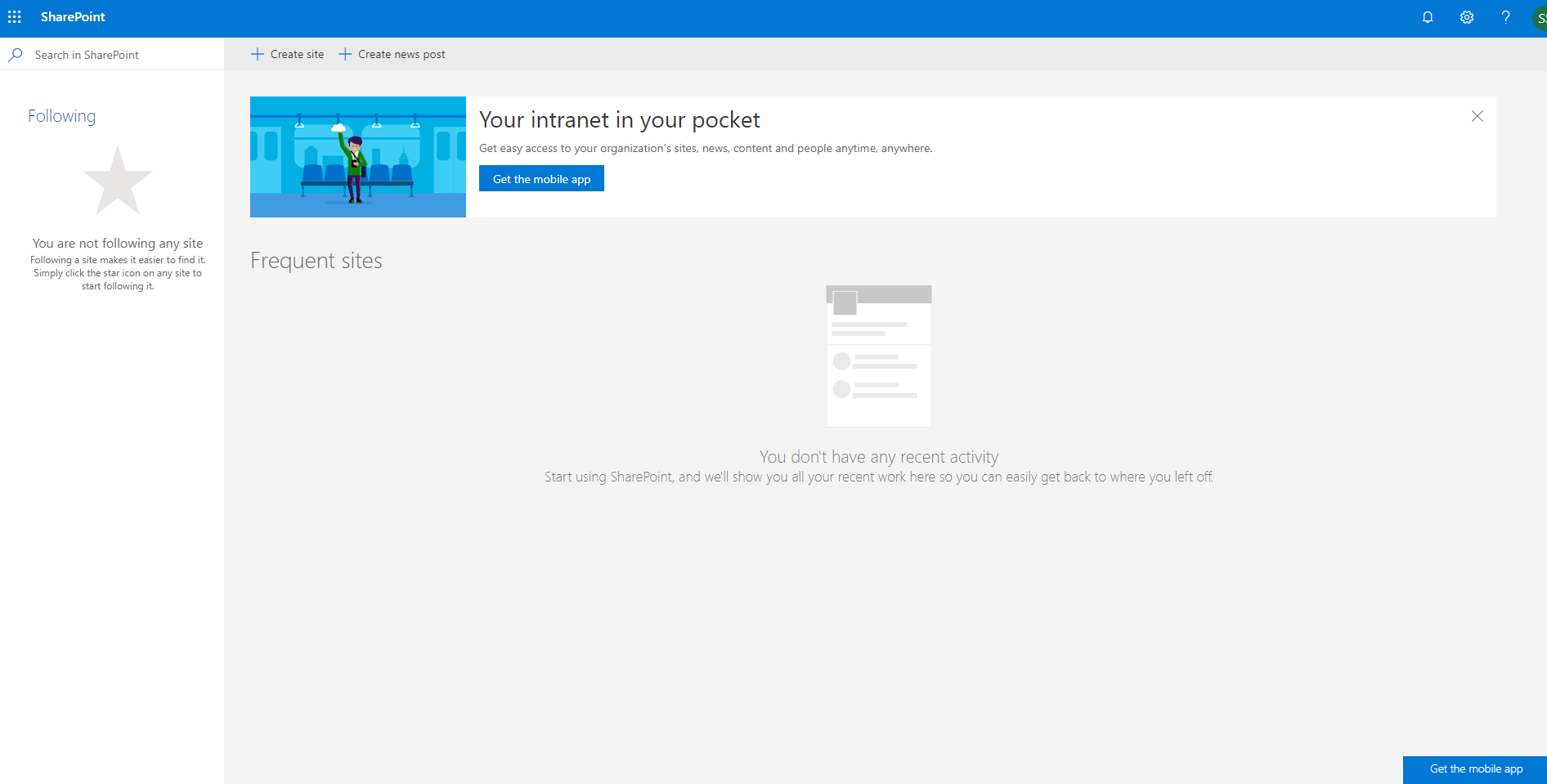
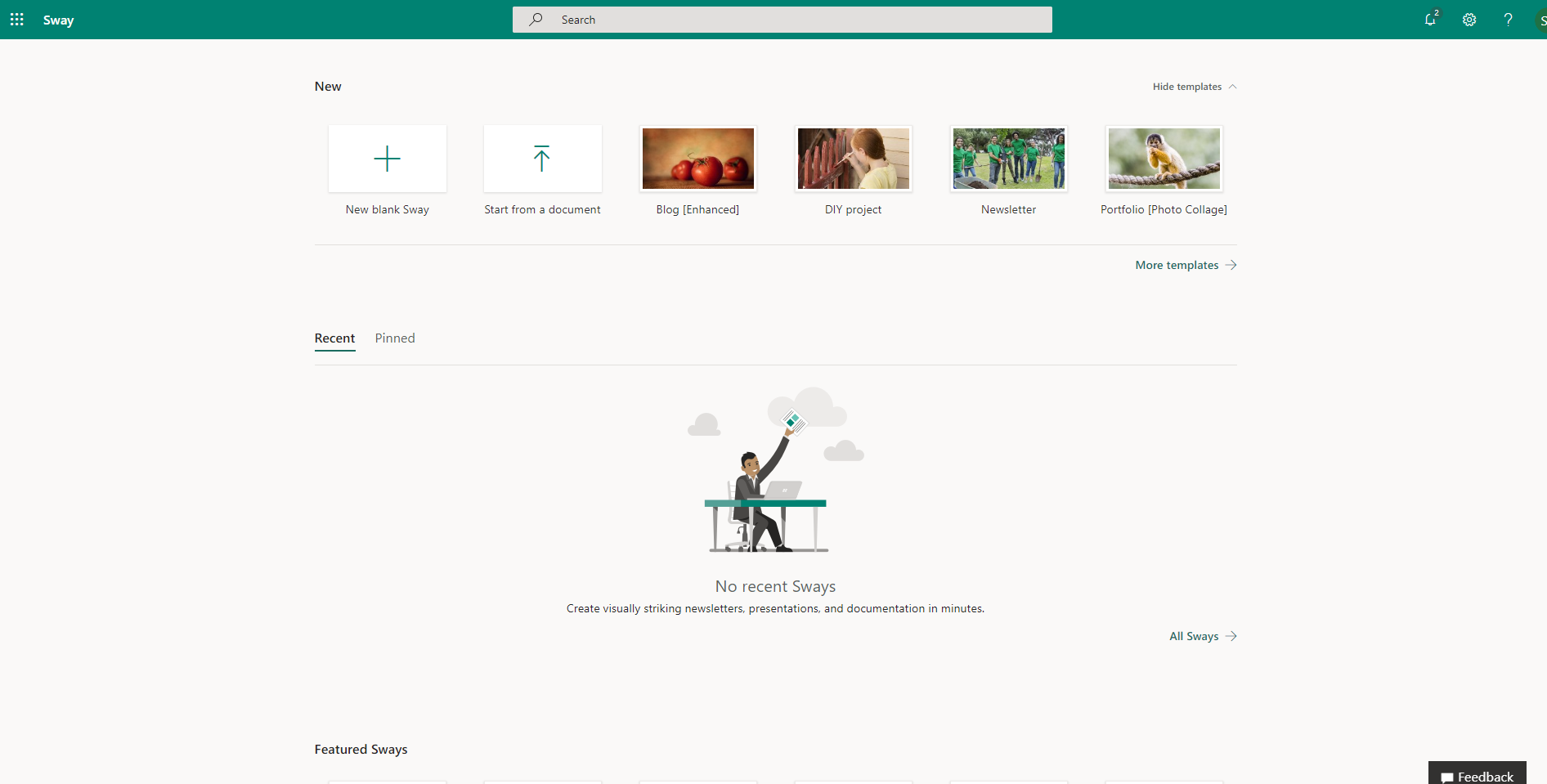
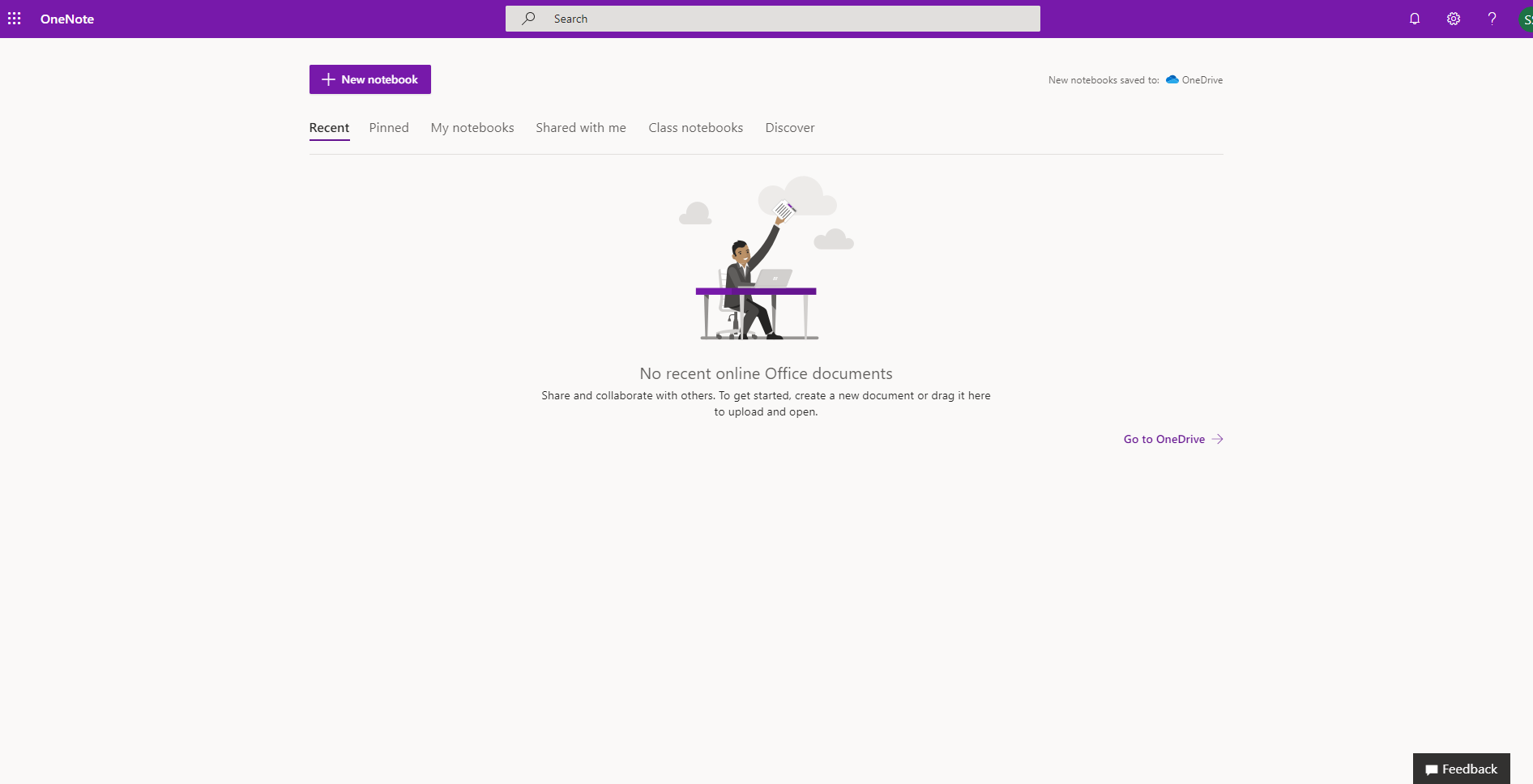
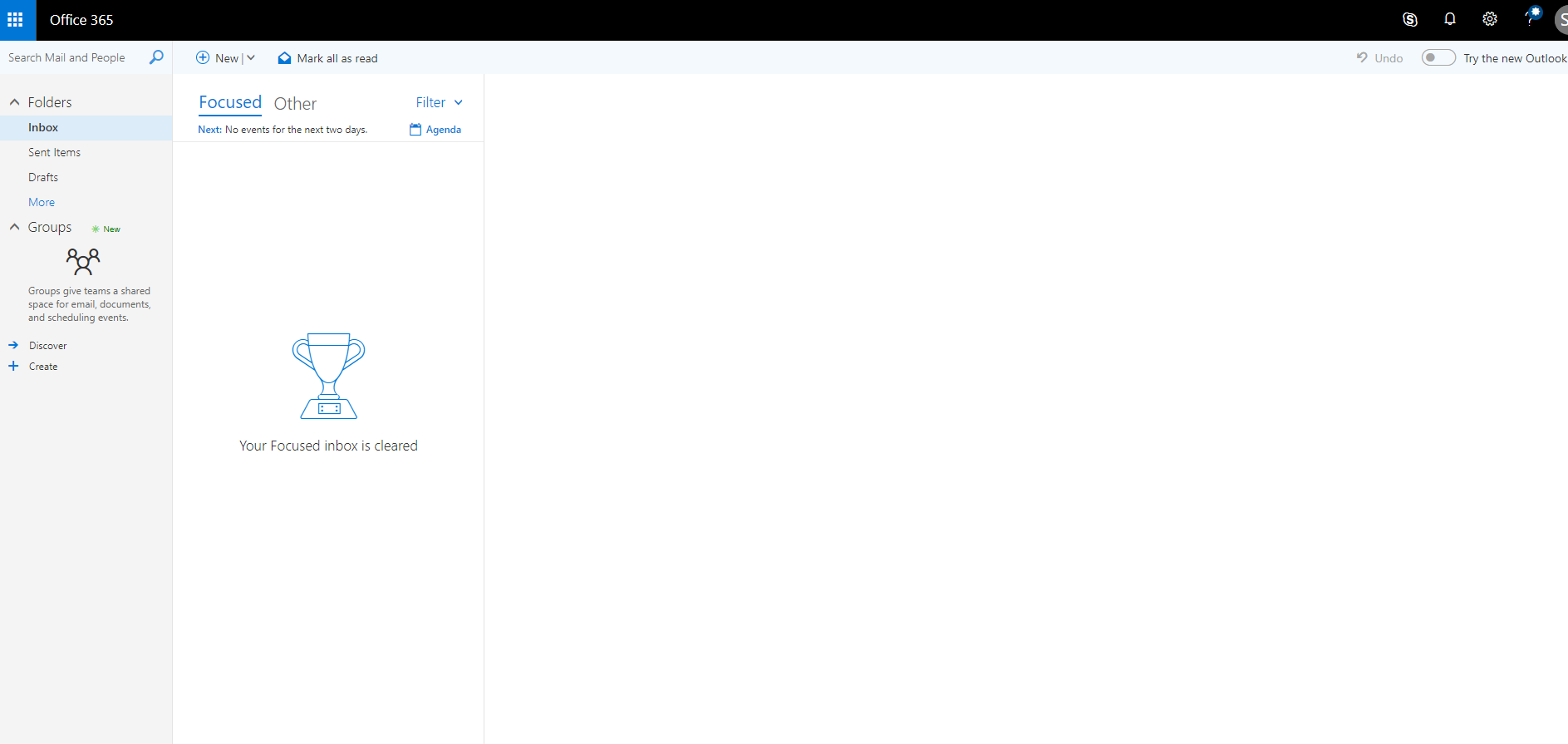
많은 App들 중에 Teams는 Admin 권한 및 설정이 필요해 보입니다. 아래의 문구와 같이 MS Teams를 활성해라고 나오는 문구가 나오기 때문입니다. (Admin 권한이 생기고 해당 App을 실행하는 것은 다음에 하도록 하겠습니다.)
다시 첫 화면으로 돌아왔는데 ... 글자 색상이 변경되었습니다... 저는 아무것도 하지 않았는데...
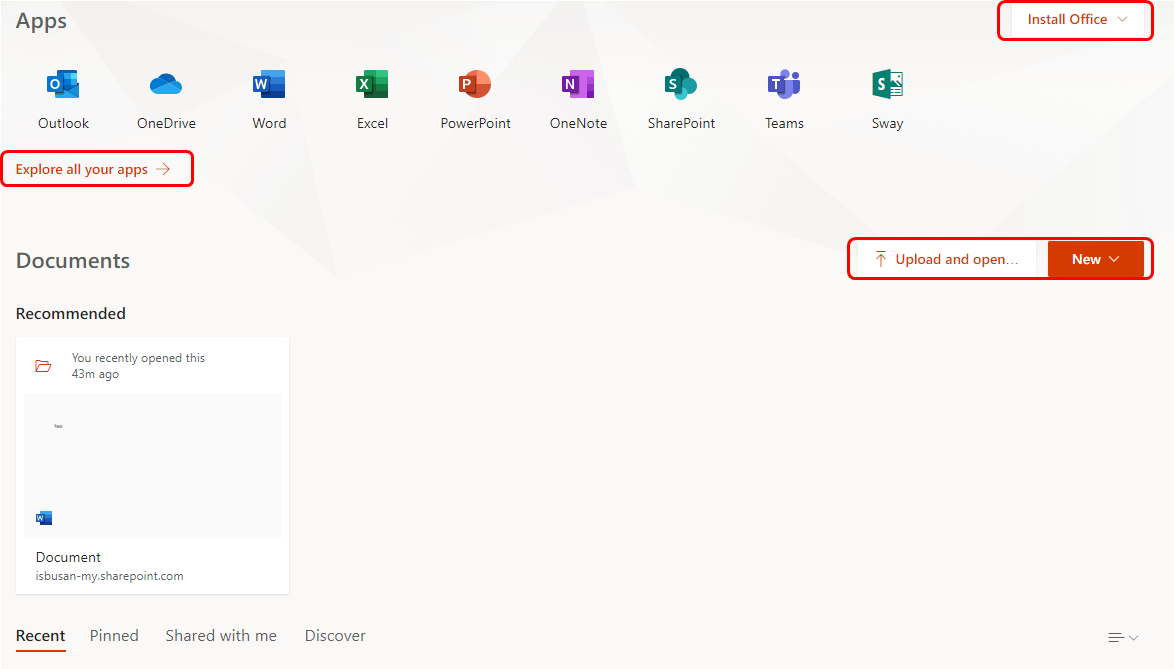
하지만 다시 새로고침 하였더니 파란색으로 변경이 되었습니다. 이유는 저도 아직 잘 모르겠습니다만... 찾게되면 바로 수정 및 업로드 하겠습니다.
그럼 다시 이동하여 오른쪽 상단 Install Office를 확인해 보겠습니다.
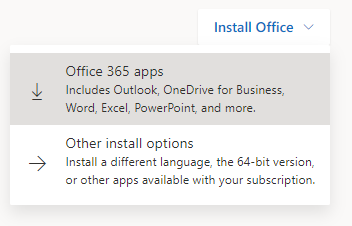
Install Office를 누르면 Office 365 앱과 다른 옵션을 설치할 수 있는 옵션이 생깁니다. 먼저 Office 365 apps를 한번 확인해 보겠습니다.
누르면 아래와 같은 이미지와 함께 설치파일이 자동으로 다운로드 됩니다.
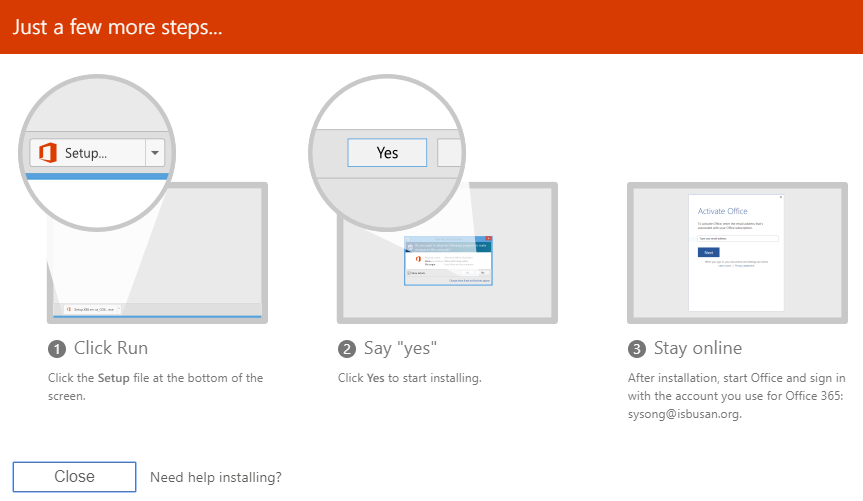
설치를 한번 눌러보겠습니다.
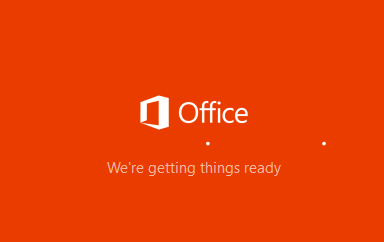
그런데 문제가 생겼습니다. 제가 이 컴퓨터에는 이미 설치 된 MS Office가 있기 때문에 설치가 안되었습니다. 혹시, 이 부분을 실행하기 전에 컴퓨터에 MS Office 프로그램이 설치되어 있다면 제거하고 설치바랍니다.
다른 버튼인 Other Install Options을 눌렀을 때, 아래와 같은 화면이 나오게 됩니다.
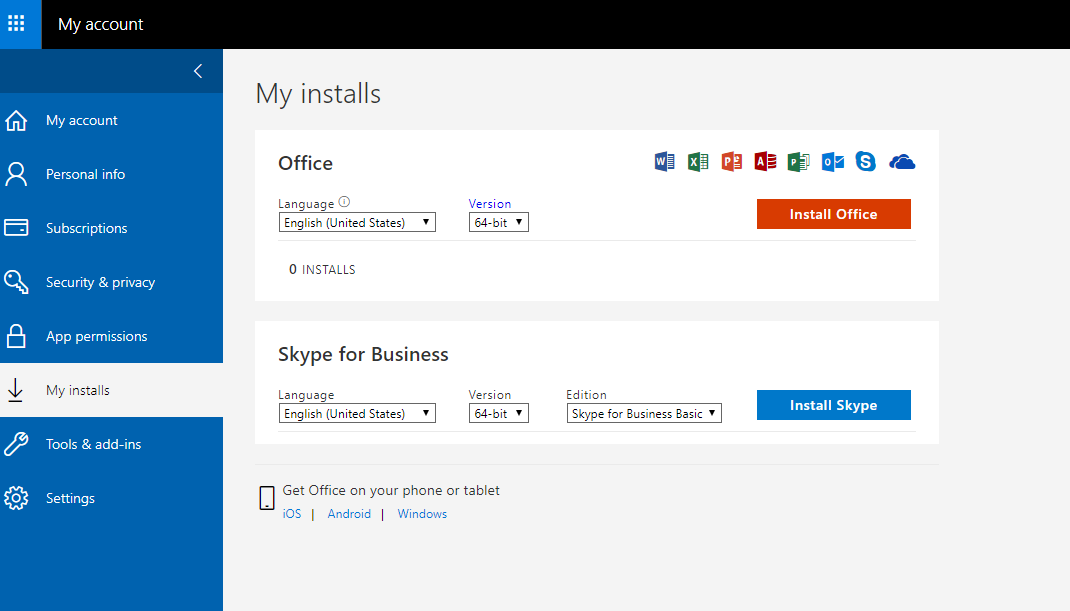
Install office 를 누르게 되면 아래와 같은 이미지와 함께 설치파일이 다운로드됩니다.
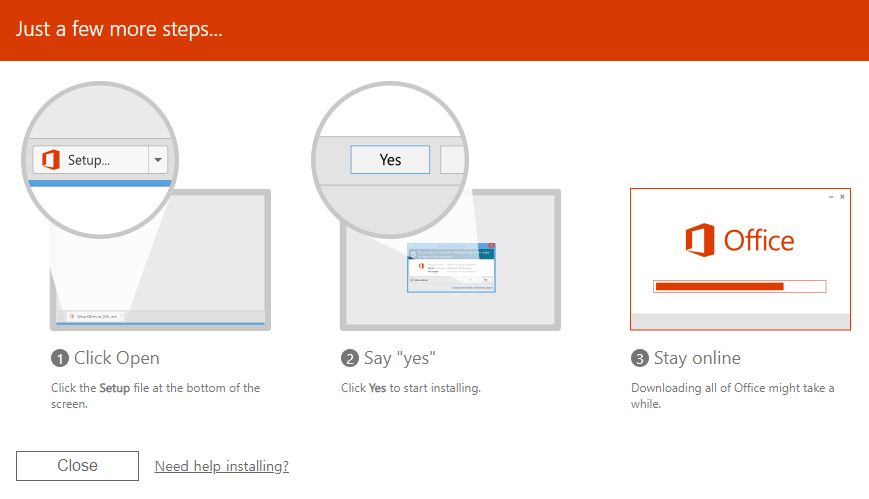
그리고 아래에 있는 Explore all your apps를 선택해 보겠습니다.
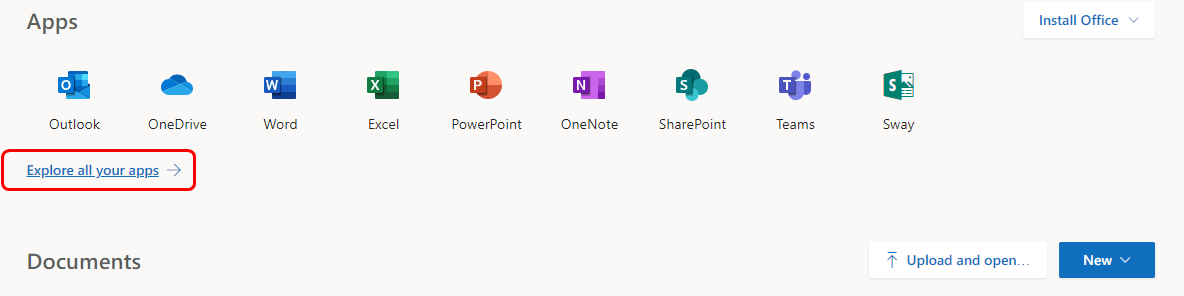
이 경우는 화면이 아래와 바뀌면서 다양한 앱과 설명을 볼 수 있는 페이지로 변경이 됩니다.
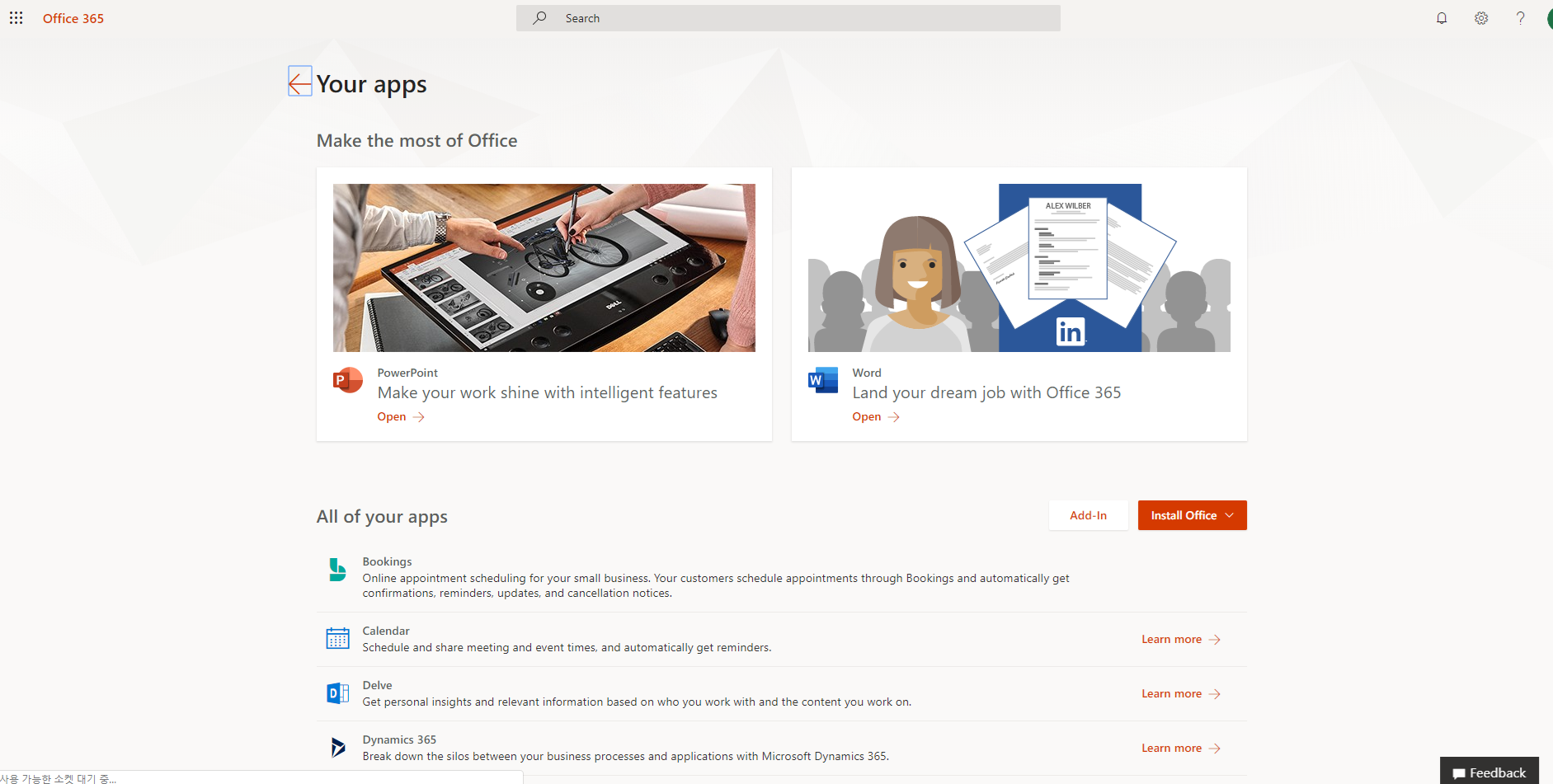
아래의 모든 앱 역시 알파벳 순서로 나열되어 있고 간단한 설명 및 라이브러리 등을 볼 수가 있습니다.
제가 All of your apps 에서 두 가지 앱을 선택하였습니다. 하나는 Bookings 이고 다른 하나는 위에 Add-in 이라는 버튼을 선택하였습니다. 그리고 다시 첫 화면으로 돌아갔더니 해당 앱의 아이콘이 추가가 되어 있는 것을 볼 수 있었습니다.
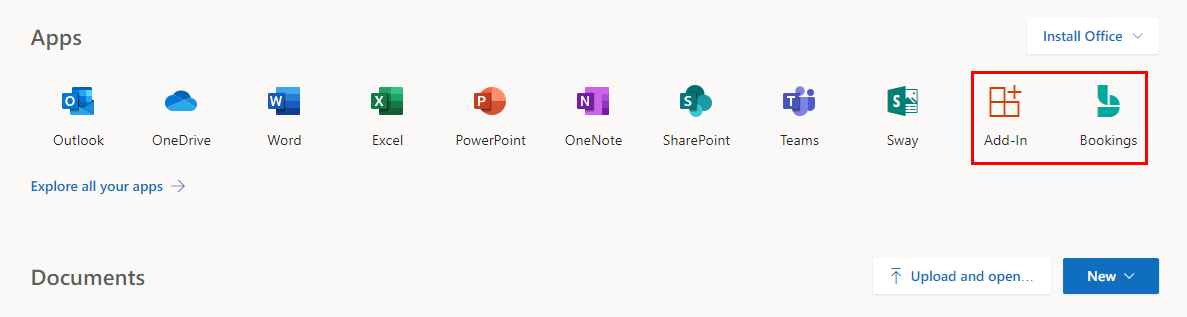
다음으로 Upload and open 버튼을 누르게 되면 File Explore(파일 탐색기)가 열리게 되고 기본적으로 사용자 지정 파일인 Office와 관련있는 파일을 자동으로 찾게 됩니다.
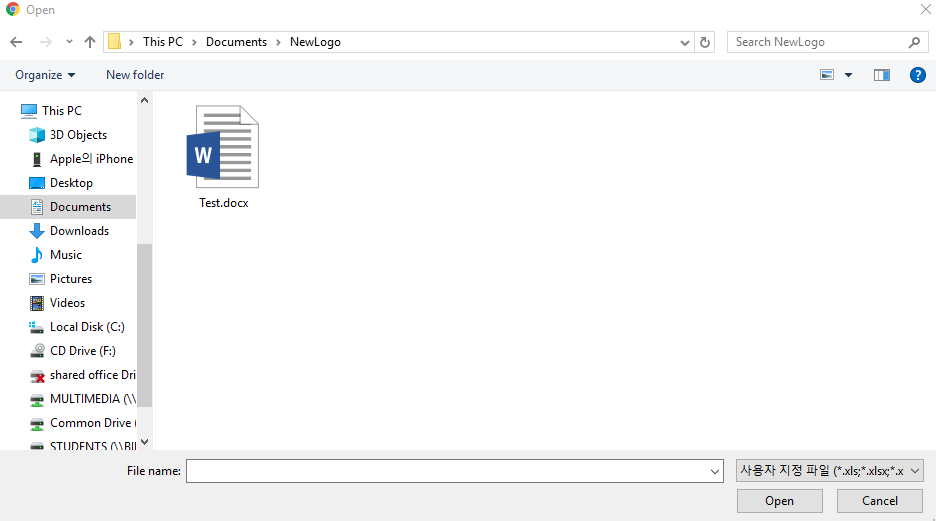
Open을 누르게 되면 아래와 같이 OneDrive로 업로드가 되고 있다는 화면이 나오게 됩니다.
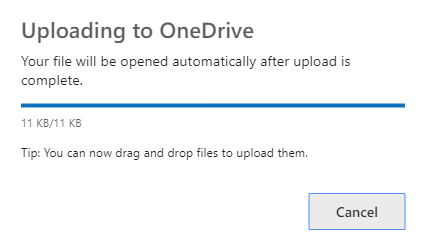
업로드가 끝나면 웹 브라우저에 새 창이 열리면서 Office 365 word 프로그램이 실행이 됩니다.
그럼 오른쪽에 있는 버튼인 New는 무엇인지 눌러보겠습니다.
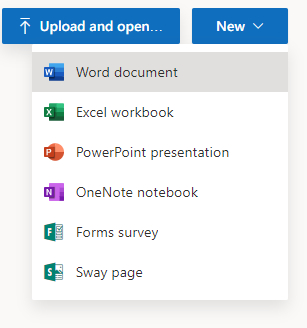
총 6가지 옵션을 볼 수 있습니다. 그 중 Excel을 한번 만들어 보겠습니다.
브라우저에 새창을 열면서 새로운 Excel 파일이 아래와 같이 생성됩니다.

이젠 아래에 있는 부분을 확인해 보겠습니다.
Recent 부터 Discover가 있습니다. 아마 최근을 나타내는 단어로 Recent 가 있는데 가장 최근에 작업했던 파일순서로 내림차순되어 있는 것을 확인 할 수 있습니다.

그런데 파일 옆에 이상한 표시가 하나 있습니다. MVP 분께서 질문했었던 내용이 생각이 납니다. 결론부터 말씀드리면... 기억이 안납니다. 그래서 여러가지 테스트를 했는데 아직 정확한 해답을 못찾았습니다.ㅠㅠ 확인 되는데로 업데이트 하겠습니다.
Pinned 부분은 즐겨찾기 정도로 생각하시면 될 거 같습니다. 내가 원하는 메모를 냉장고나 모니터 밑에 붙여 놓는 것 처럼 빨리 찾기 쉽게 하는 것이라고 보면 되겠습니다. 그러면 어떻게 Pinned 기능을 사용할 수 있을까요? 라는 질문이 나오겠죠?
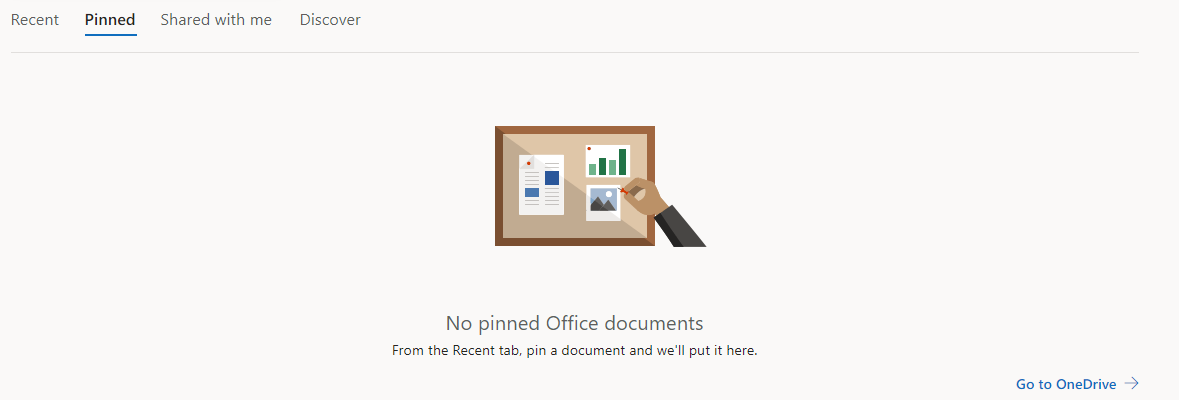
Pinned 탭으로 갔더니 아무것도 없으니 Recent tab 에서 Pin을 해라고 나오네요.
Recent 탭에서 파일 중에 Pin을 할 수 있을 거 같은 아이콘이 있습니다. 저 버튼을 누르거나 오른쪽에 메뉴를 더 볼 수 있는 아이콘을 누르면 더 많은 옵션이 확인 가능합니다. 그 중 Add to Pinned을 누르게 되면 Pin이 됩니다.

핀이 된 문서는 핀 탭에서 확인할 뿐만 아니라 핀이 되었다는 아이콘의 변경이 아래와 같이 일어납니다.
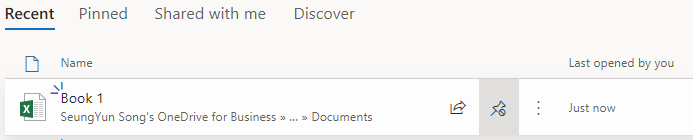

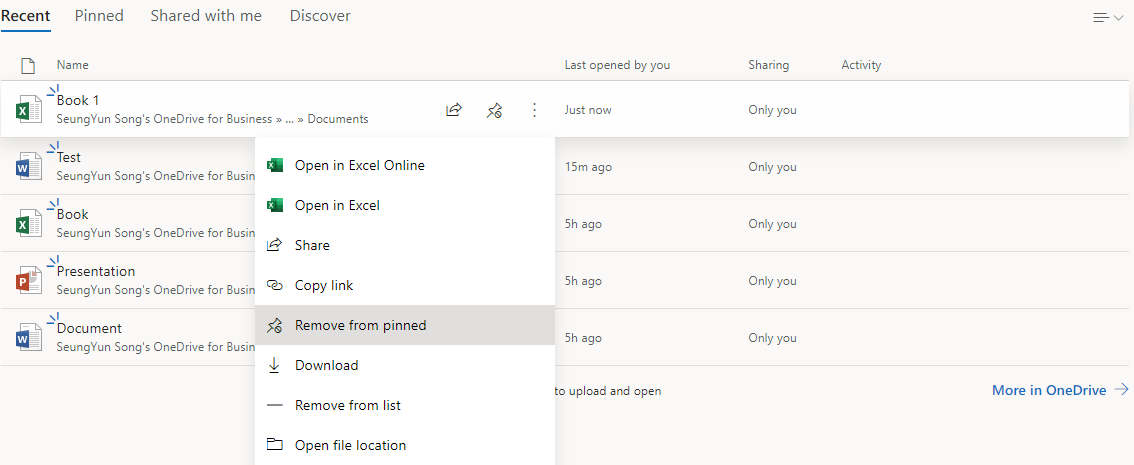
이젠 공유를 해보겠습니다. 공유역시 버튼과 Share라는 버튼을 누르면 됩니다.
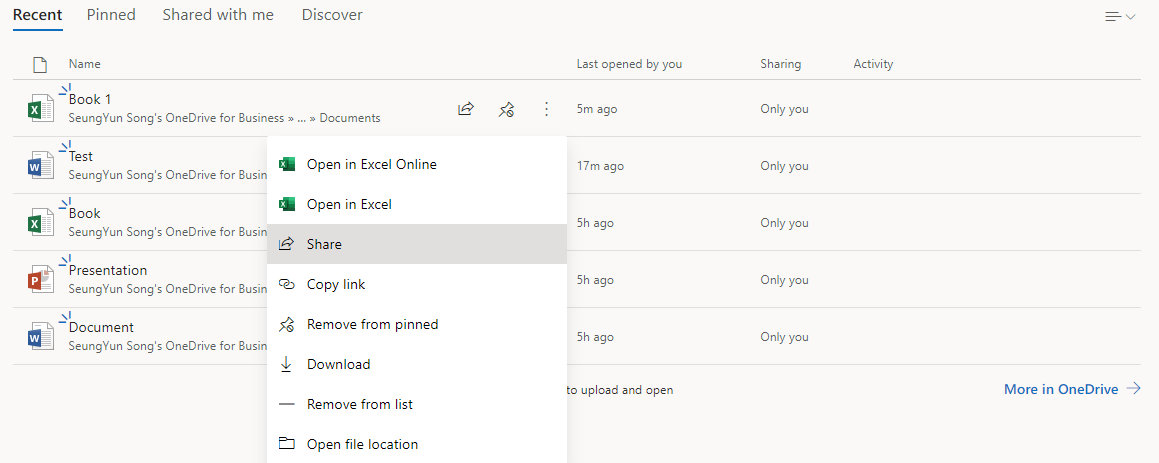
그럼 아래와 같은 창이 뜨면서 Edit 권한과 메일주소 및 메세지를 첨부하여 보낼 수 있는 기능이 있습니다.
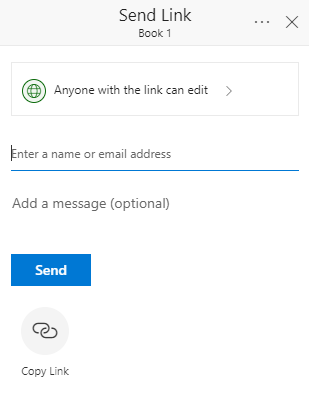
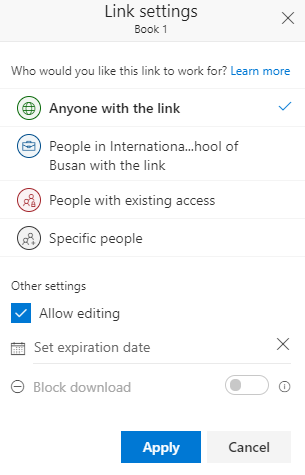
공유하는 파일에 접근 권한 옵션을 선택한 후 메일 주소를 적고 보낼 수 있습니다. 그것이 아니라 링크를 복사하여 링크 주소로 접속할 수 있도록 할 수 있습니다.
Shared with me 탭은 다른 사람이 나에게 공유했을 때 볼 수 있는 화면 입니다. 아직 누구도 저에게 공유한 파일이 없기 때문에 아무것도 없습니다.
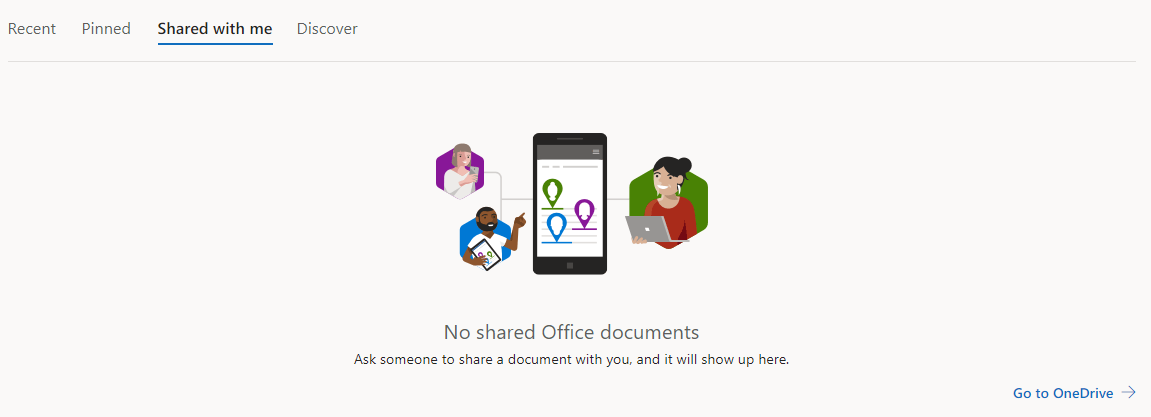
마지막으로 Discover는 Office 문서가 아닌 파일을 찾는 것인 거 같아 OneDrive 폴더에 사진을 하나 올려보았습니다. 음.. 역시나 안됩니다. 이 부분은 조금 더 확인이 필요한 거 같습니다. 완전한 서비스를 만들고 다시 올려보도록 하겠습니다.
'MS Office 365' 카테고리의 다른 글
| [MS Office 365] Insert 부분 (MS office 2016과 비교) (0) | 2019.06.05 |
|---|---|
| MS Office 365 파헤치기 -2 Home 부분(MS Word 2016 비교 (2)) (0) | 2019.05.31 |
| MS Office 365 파헤치기 -2 (MS Word 2016 비교) (0) | 2019.05.29 |
| MS Office 365 파헤치기 -2 (0) | 2019.05.27 |
| MS Office 365 학교에 도입하다! (0) | 2019.05.21 |
