왜 오디오 클립의 게인을 맞춰주어야 하는가?
영상을 촬영하는 카메라의 기종과 성능은 다를 것입니다. 또한, 촬영 중 음향을 더 받아내기 위해 카메라에 마이크를 장착해서 촬영도 하고 촬영 위치에 따라 소리가 내는 곳의 거리가 달라질 것입니다. 이후 편집과정에서 촬영했던 음향 크기다 달라진 것을 알 수 있고 어떤 부분은 소리가 너무 작거나 크게 들리는 곳도 있을 것입니다. 그 부분을 확인 하는 곳은 아래의 그림과 같이 dB(decibel)를 나타내는 창을 확인하면 됩니다.

따라서, 클리핑이 되지 않게 0dB 아래로 맞추는 게 좋습니다. 여기서 클리핑이란 최대 출력을 초과한 전압이나 전류의 출력을 시도했을 때 파형 왜곡이 일어나는 일입니다 (네이버 국어사전). 그래서, 가장 적당한 dB는 -3dB 에서 -6dB 까지 입니다.
이 부분을 동일하게 맞춰주는 방법이 아래와 같이 있습니다.
1. 오디오 게인을 자동으로 맞추기 (Adobe Premiere 2018CC 이상)
- 오디오 클립(들) 선택
- 오디오 패널 선택
- 오디오 패널 안에서 대화(Dialogue) 선택
- 음량 (Loudness) 선택 후 아래에 자동일치(Auto-Match) 버튼 선택
2. 오디오 게인을 수동으로 맞추기
- 게인 설정
- 게인 조정
- 최대 최고점을 다음으로 표준화
- 모든 최고점을 다음으로 표준화
정말 간단히 말하면, 자동과 수동으로 나눠져 있다고 보면 됩니다. 먼저, 자동으로 맞추는 방법을 알아보겠습니다.
※ 오디오 게인을 자동으로 맞추기
1. 오디오 클립(들)을 선택합니다.

2. 오디오 패널 선택을 선택합니다.

3. 오디오 패널에서 대화 (Dialogue) 선택
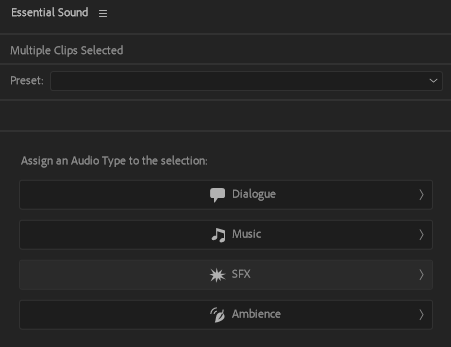
4. 음량 (Loudness)를 선택 후 자동 맞춤(Auto-Match)를 선택하면 버튼이 파란색으로 활성화
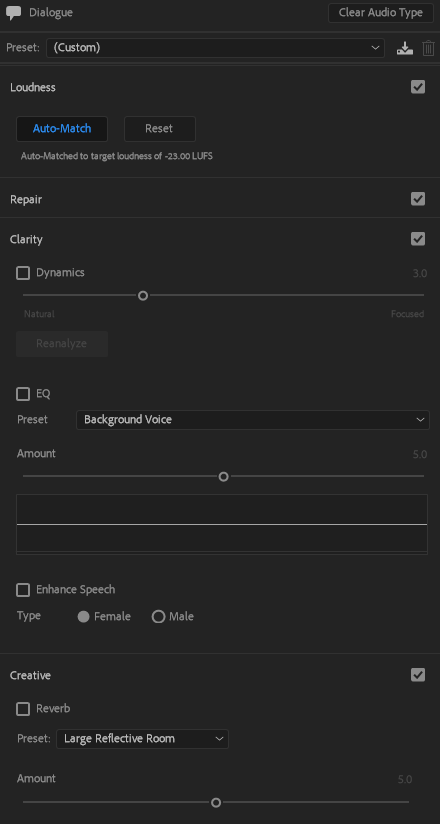
5. 오디오 음량이 변경됨을 보여주는 클립들

※ 오디오 게인을 수동으로 맞추기
1. 클립(들) 선택

2. 마우스 오른쪽 버튼 클릭 후 오디오 게인 선택
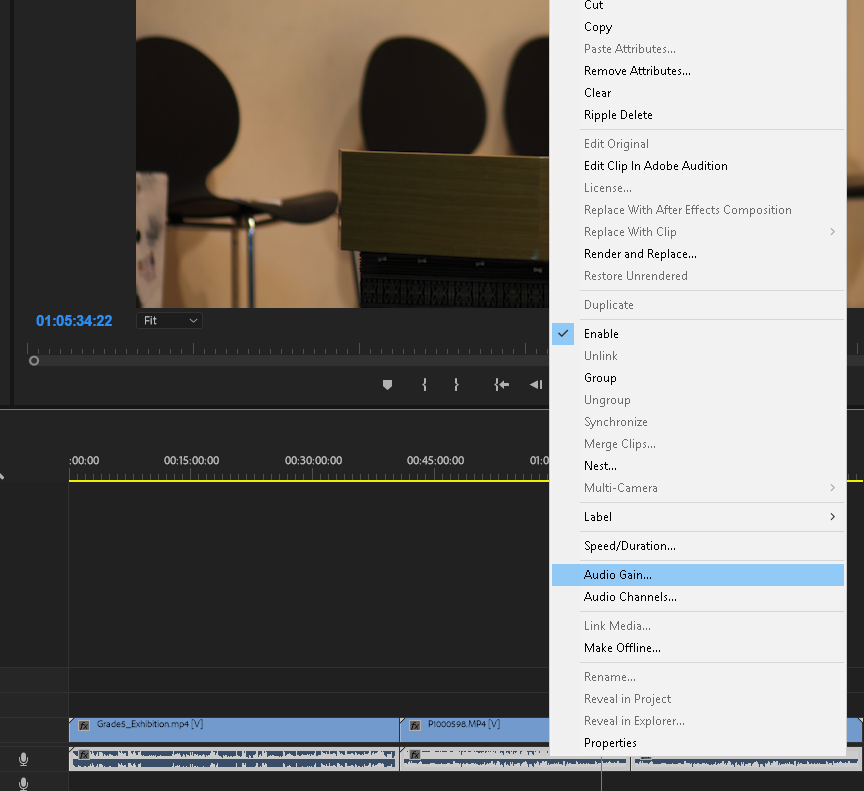
3. 게인 설정, 게인 조정, 최대 최고점을 다음으로 표준화 및 모든 최고점을 다음으로 표준화
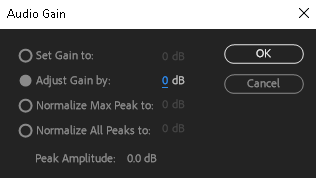
- 게인 설정: 양수의 값을 넣게 되면 전체 dB의 값이 올라간다. (5 dB)
- 게인 조정: 처음 게인을 설정한 값에서 변화를 주고자 할 때, 게인 조정에서 값을 넣는다. (3 dB를 넣는다면 게인 설정은 총 8 dB로 표시)
- 최대 최고점을 다음으로 표준화: 최대 최고 진폭(최대 피크점) 을 지정한 값으로 조정, 즉 해당 클립안에서 가장 크게 나오는 목소리를 최고 진폭으로 맞추게 된다. (헤드룸을 주기 위해 -3 or -6 dB 를 권장)
- 모든 최고점을 다음으로 표준화: 복수의 클립을 선택하여 최고 진폭을 사용자가 설정한 값으로 표준화하여 변경한다.
만약, 아래와 같이 최고 진폭(Peak Amplitude)의 값이 나오게 된다면...
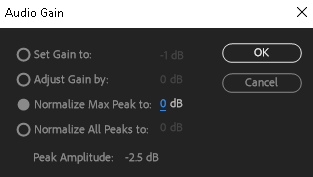
- 현재 최대 최고점이 -2.5 dB를 가리키고 게인 설정에서 2.5 db 이상 설정을 할 수 없음을 의미합니다.
'Adobe Premiere' 카테고리의 다른 글
| [Adobe Premiere Pro] 오디오 싱크 맞추기 (0) | 2019.04.16 |
|---|
