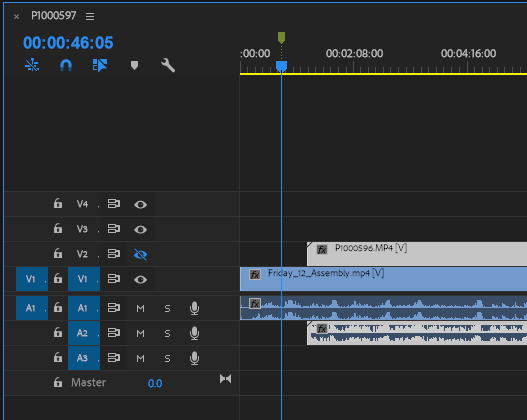어디에 그리고 왜 이 기능이 필요한가?
촬영시 같은 상황을 복수의 카메라로 다른 화면을 촬영하고 편집하기 위해 오디오를 먼저 똑같이 맞추어야 했습니다. 그래서 먼저 오디오를 통일 시키고 난 후 편집에 집중할 수 있었습니다.
오디오 싱크를 맞추는 방법은 아래와 같이 총 4가지가 있습니다.
- 마커를 찍어서 싱크를 맞추기
- 오디오 동기화로 자동으로 맞추기 (Adobe CC 2018 이상부터 지원 가능하며, 강력 추천)
- 맞지 않는 싱크를 복구하기
- 수동으로 싱크 맞추기
자세히 설명하기 위해 아래의 사진을 보고 연습해 본다면 이해가 더 쉬울 것입니다.
1. 마커를 찍어서 싱크를 맞추기
- 클립을 누른 후 원하는 지점을 클릭한다.


- 원하는 지점에서 M을 누르면 마크 표시를 볼 수 있다. (원하는 클립이 여러개일 경우 각 클립에 M을 눌러 마크를 표시)

- 원하는 클립들을 선택 후 오른쪽 버튼 ==> 동기화 ==> 클립 마커 ==> 확인


2. 프로그램이 오디오 동기화로 자동 싱크 맞춤
- 원하는 클립들을 선택 후 오른쪽 버튼 ==> 동기화 ==> 오디오 ==> 확인


- 참고로 Adobe 6는 오디오를 자동분석 할 수 없어 Adobe 2018 CC 에서만 사용이 가능한 기능입니다.
3. 맞지 않는 싱크를 복구하기
- 상황: 영상과 오디오가 흐트러 졌을 경우


- 클립 선택(영상과 오디오) 후 영상과 오디오가 차이를 나타내는 숫자 위에서 오른쪽 버튼 ==> 이동하여 동기화
4. 수동으로 싱크 맞추기
- Alt 키 + 화살표 방향: 1프레임씩 화살표 방향으로 이동
- Alt키 + Shift키 + 화 방향: 5프렘임씩 화살표 방향으로 이동

출저: 조블리 Youtube 채널(how to Synchronize Audio in Adobe Premiere Pro(2018 CC)
반응형
'Adobe Premiere' 카테고리의 다른 글
| [Adobe Premiere Pro] 오디오 클립의 게인을 맞춰주기 (0) | 2019.05.01 |
|---|