이 글의 구성
1. 텍스트 코드
2. 텍스트와 수식어를 사용하여 활용한 코드
시작
Xcode 를 실행하여 SwiftUI 로 만든 뒤
ContentView.swift 파일을 확인하면
아래와 같은 코드를 볼 수 있습니다.
import SwiftUI
struct ContentView: View {
var body: some View {
Text("Hello, World!")
}
}
struct ContentView_Previews: PreviewProvider {
static var previews: some View {
ContentView()
}
}
Text 코드 사용법
Text() 에 " " 안에 문자를 넣을 수 있습니다.
Text ("문자를 넣을 수 있습니다.")
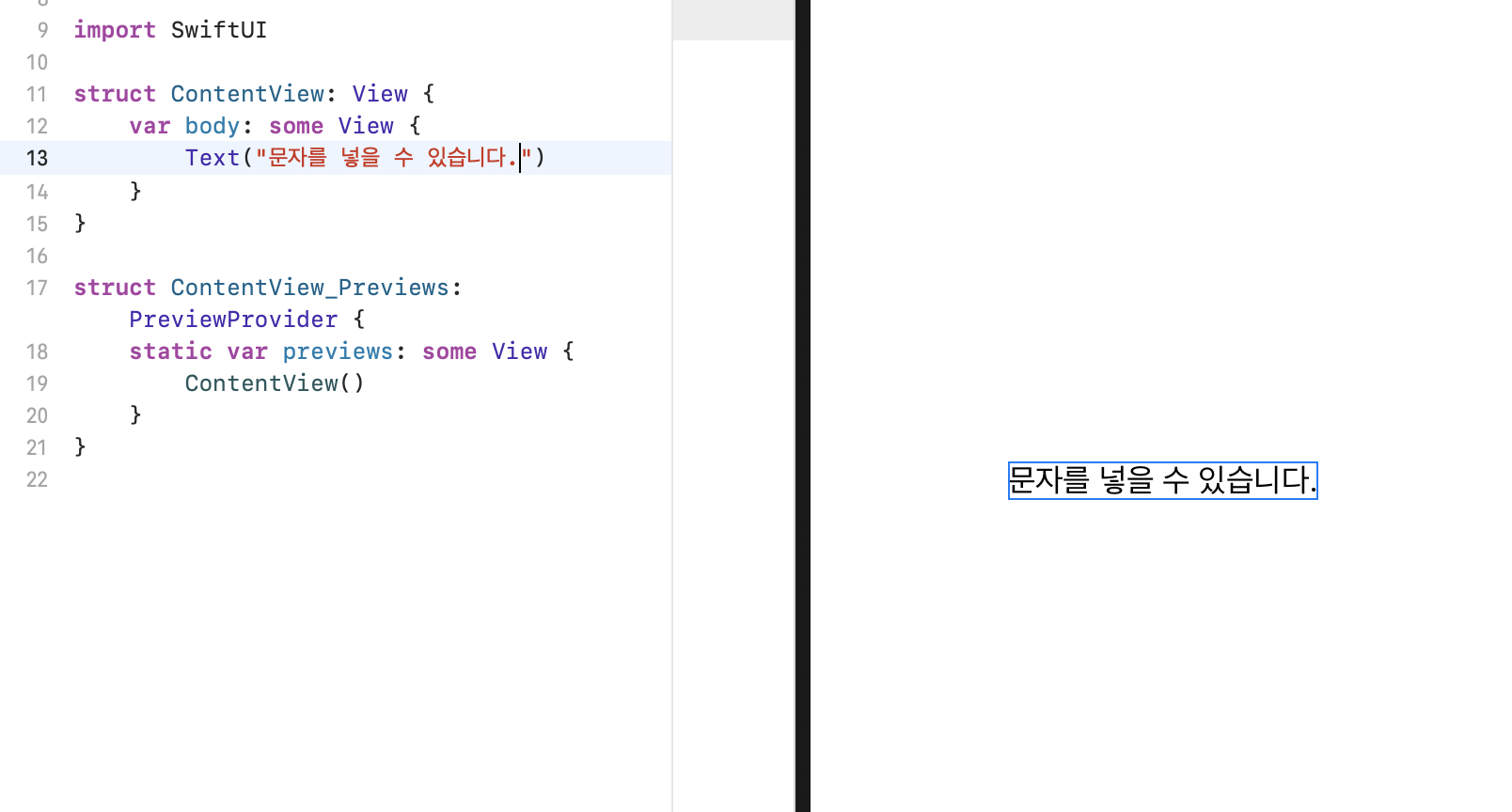
Text 와 수식어 사용 -1
Text에 색상이나 크기를 변경하고 싶다면
수식어를 넣어 변형할 수 있습니다.
struct ContentView: View {
var body: some View {
Text("문자를 넣을 수 있습니다.")
.font(.title)
.bold()
}
}
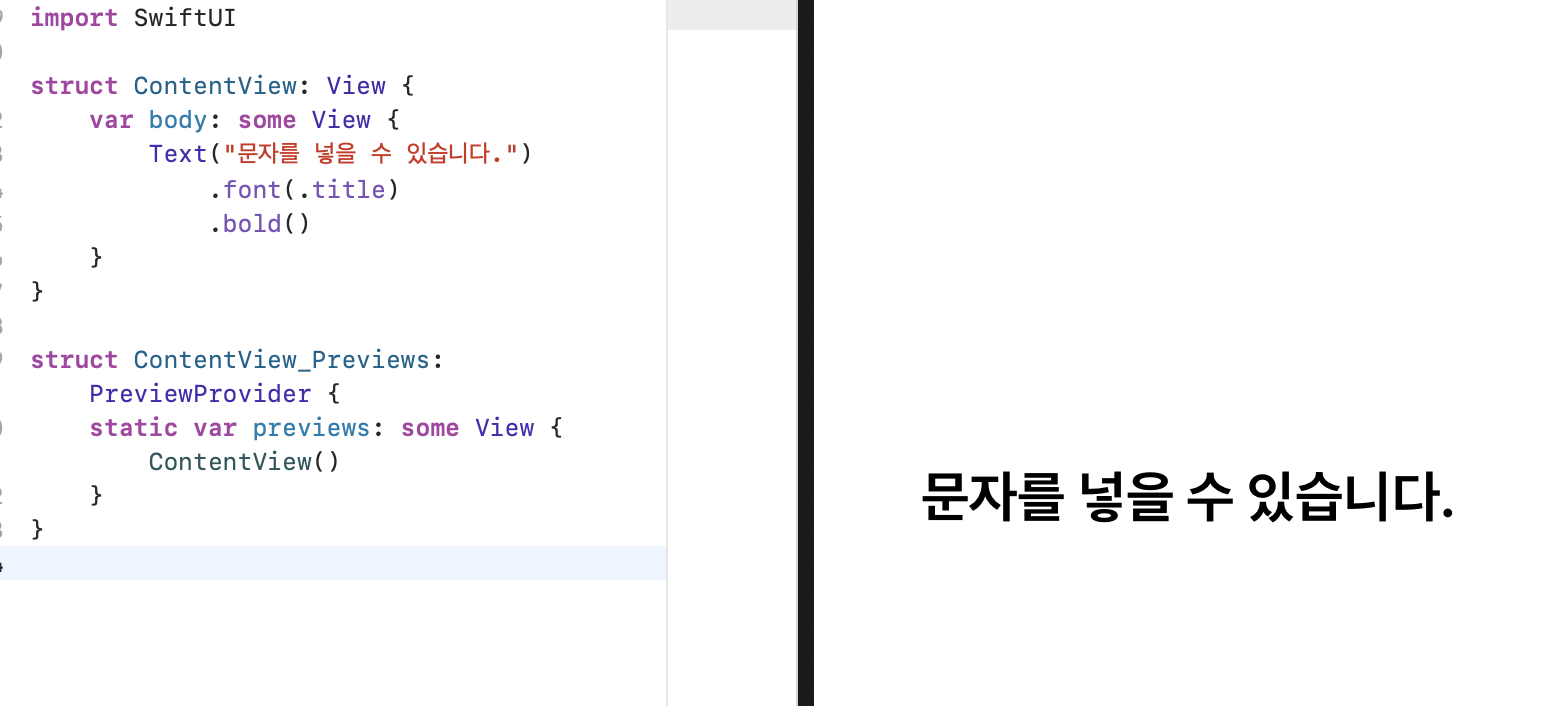
위의 경우는 Text에 관한 수식어 입니다.
또한, 뷰에 관한 수식어도 함께 넣을 수 있습니다.
struct ContentView: View {
var body: some View {
Text("이미지: 넣어주세요")
.font(.largeTitle)
.padding()
}
}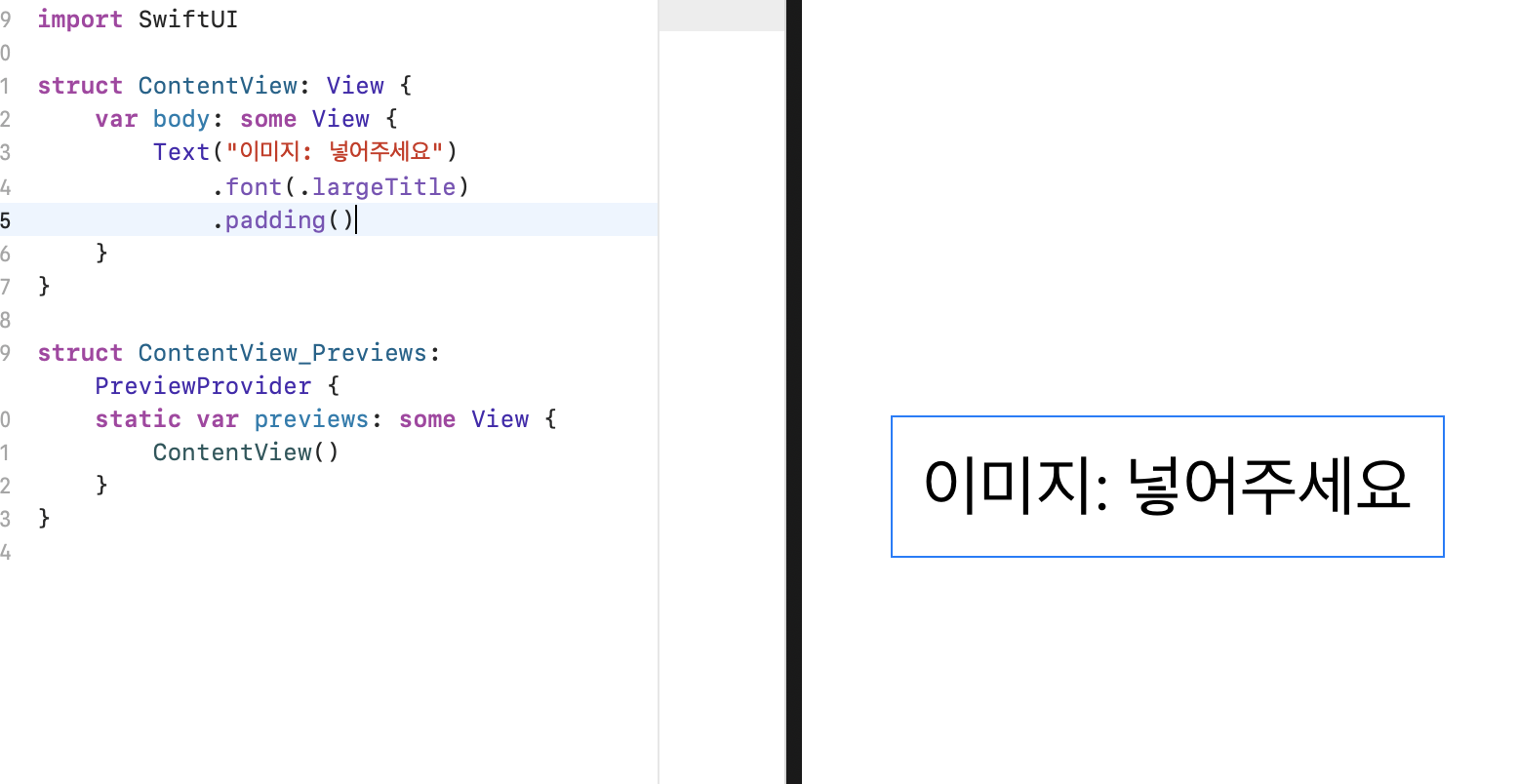
Text 와 수식어 사용 -2 (순서중요)
뷰에 관련된 수식어와
텍스트에 관련된 수식어를 함께 사용할 때,
순서가 중요합니다.
struct ContentView: View {
var body: some View {
Text("백그라운드 색상")
.font(.largeTitle)
.background(Color.green)
.padding()
}
}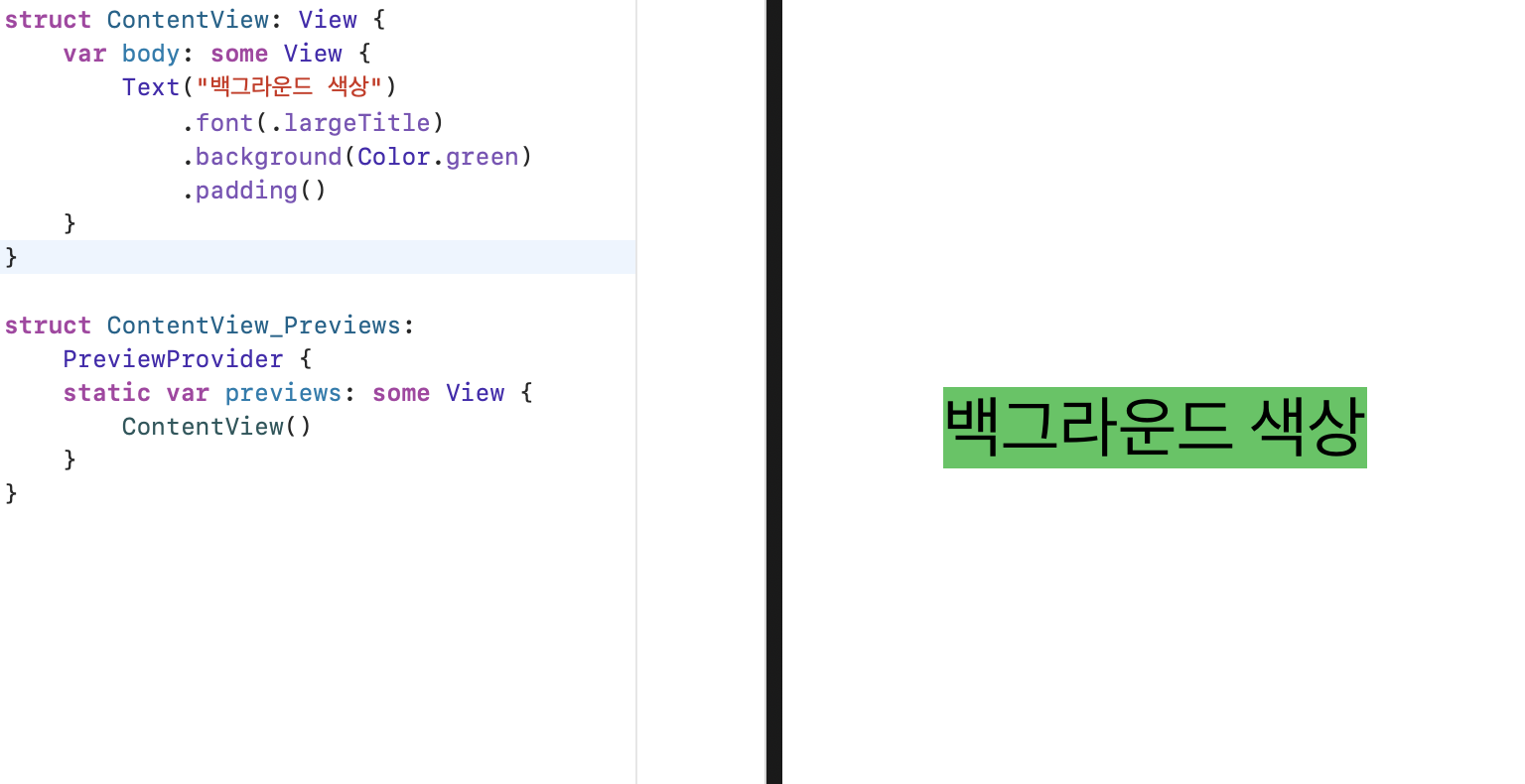
padding은 text 가 아닌
뷰의 속성이기 때문에
사용위치에 따라 다른 결과를 가져옵니다.
struct ContentView: View {
var body: some View {
Text("백그라운드 색상")
.font(.largeTitle)
.padding()
.background(Color.green)
}
}

위 글은 제가 스윗한 스위프트 UI 공부 하고 남기는 것입니다.
반응형
'IOS' 카테고리의 다른 글
| [IOS] StoryBoard에서 같은 비율로 화면 보여주기 (1) | 2019.08.06 |
|---|---|
| [IOS] Xcode 업데이트 후 A build only device cannot be used to run this target 에러 해결 (0) | 2019.07.26 |
